Windows10系统之家 - 安全纯净无插件系统之家win10专业版下载安装
时间:2017-03-07 14:43:03 来源:Windows10之家 作者:huahua
默认情况下,Win10登录界面会显示上一次登录用户的用户名,如果想要切换为其他用户登录,则可点击登录界面左下角的用户列表,选择想要登录系统的帐户。这样当前系统有哪些用户,用户名都是什么会一览无余地暴露在任何人而前。如图:
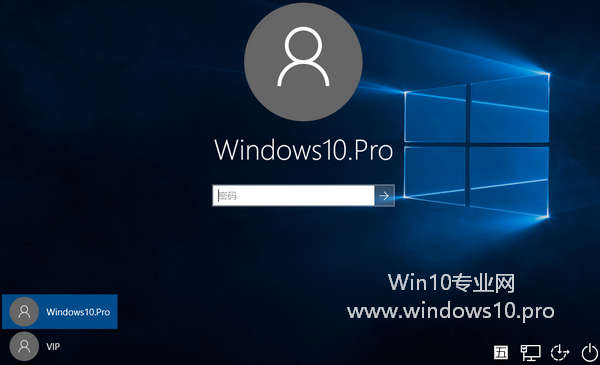
那有没有办法不显示用户名,而显示一个用户名输入框,想要登录的用户需要手动输入用户名和密码才能登录呢?
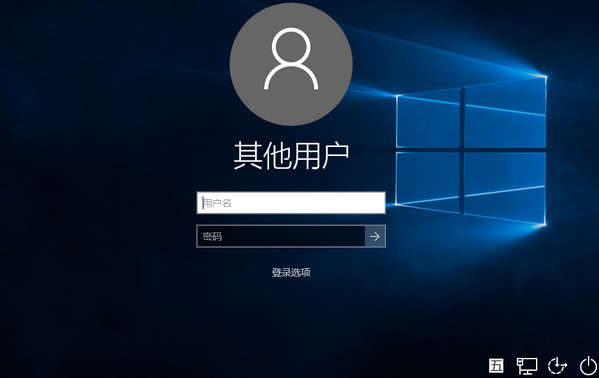
PS:登录时需要输入的用户为“登录名”,而不是用户的“显示名称”。这二者的区别大家可以参见《如何修改Win10帐户的登录名和显示名称》一文相关内容。
并且本方法实现上是隐藏了登录界面的用户列表,不但上一次登录的用户名不显示了,其他的用户名也不再显示。
方法是有的。Win10专业版、企业版和教育版可以通过修改“本地安全策略”(类似组策略)来实现,而Win10家庭版因为没有“本地安全策略”设置,所以需要修改注册表来实现。
Win10专业版、企业版和教育版修改“本地安全策略”的设置方法
Win + R 快捷键调出“运行”对话框,输入“secpol.msc”,确定,打开“本地安全策略”,在左侧列表中定位至“本地策略→安全选项”,然后在右侧窗口中找到“交互式登录:不显示最后的用户名”设置项。如图:
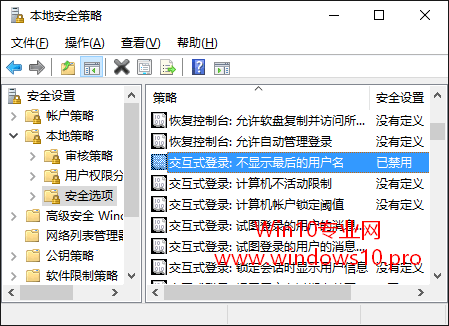
双击该设置项打开属性窗口。如图:
![]()
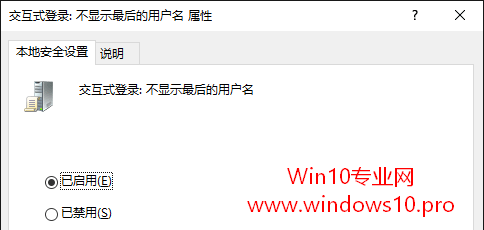
该安全设置确定是否在 Windows 登录屏幕中显示最后登录到计算机的用户的名称。
如果启用该策略,则不会在登录屏幕中显示最后成功登录的用户的名称。
如果禁用该策略,则会显示最后登录的用户的名称。
默认值: 禁用。
选中“已启用”,确定。
下次再显示登录界面时,就会看到已经不再显示上次登录的用户名了,而是显示一个用户名输入框了。
Win10家庭版用户则需要修改注册表
打开注册表编辑器(Win10打开注册表编辑器的方法),定位至(快速定位到注册表编辑器某一项的技巧)
HKEY_LOCAL_MACHINE\SOFTWARE\Microsoft\Windows\CurrentVersion\Policies\System
注:建议修改前备份注册表(备份注册表的方法)
在右侧窗口中找到 dontdisplaylastusername 值,把数值数据设置为 1 即可。
热门教程
热门系统下载
热门资讯





























