Windows10系统之家 - 安全纯净无插件系统之家win10专业版下载安装
时间:2017-03-03 10:08:02 来源:Windows10之家 作者:huahua
有用户在调整过自己Win10电脑分辨率或者有的时候是突发的情况发现自己系统字体正常,但是Win10软件字体却比较模糊,Win10字体模糊怎么解决?怎样过能达到最佳视觉效果?下面介绍win10第三方软件字体模糊系统字体却正常怎么解决,具体如下:
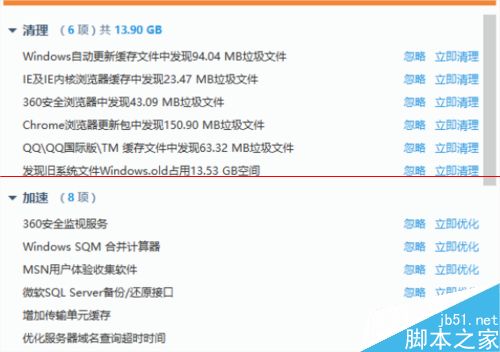
方法一:
1、右键这台电脑图标选择属性:
2、在系统属性里选择高级系统设置:
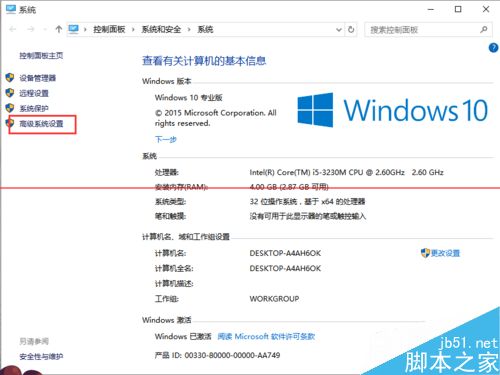
3、在系统属性里,切换到高级标签页,点击设置:
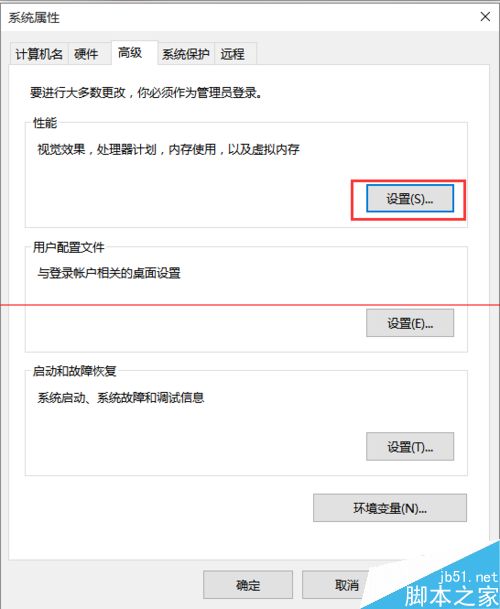
4、在性能选项中选择视觉效果,选择调整为最佳性能,确定即可:
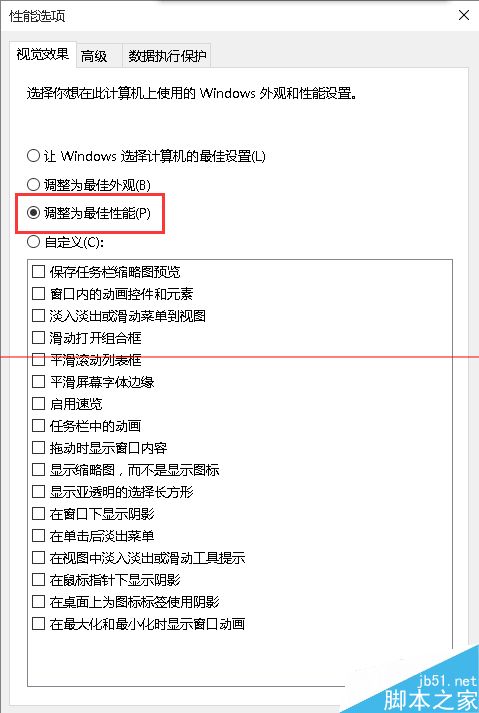
方法二:
1、右击桌面选择显示设置:
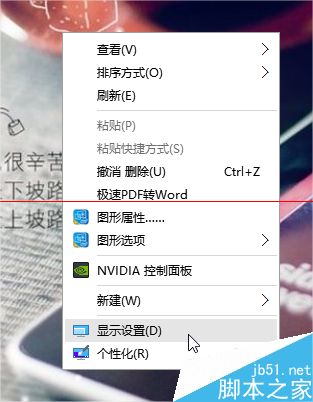
2、在设置里选择显示,再慢慢试着调整红框里的拉条,更改文本,应用和其他项目的大小,把它先调到最大值在调回100%,重启两次字体就明显恢复清晰。
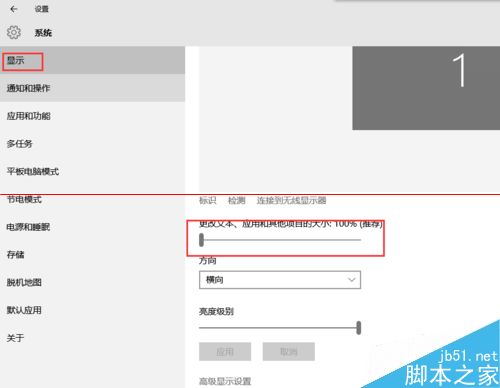
3、效果图对比:
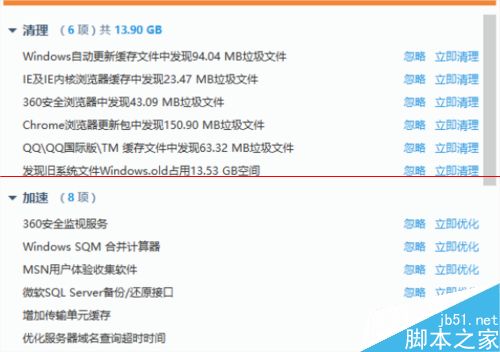
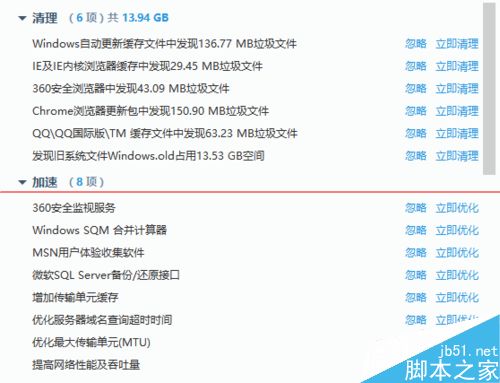
以上就是win10第三方软件字体模糊系统字体却正常怎么解决的介绍了,遇到win10字体模糊 的用户,可参照以上的其中一种方法进行设置解决。
相关文章
热门教程
热门系统下载
热门资讯





























