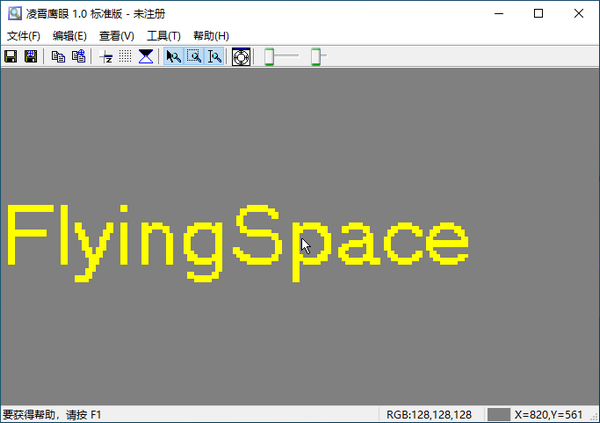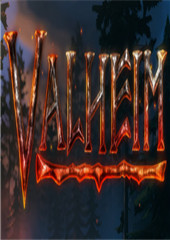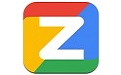云骑士u盘装系统教程
时间:2020-09-16 15:45:04

云骑士u盘装系统教程如何操作呢?云骑士安装系统的方法有很多,而U盘装系统可以解决各种系统问题,下面小编就给大家介绍一下云骑士U盘装系统的图文教程,赶紧来学习一下U盘装系统的方法吧。
一、云骑士U盘装系统步骤
1.首先准备一个U盘8G空间和一台能够使用制作的电脑,到云骑士官网下载装机大师,然后打开云骑士装机大师,选择【U盘启动】。
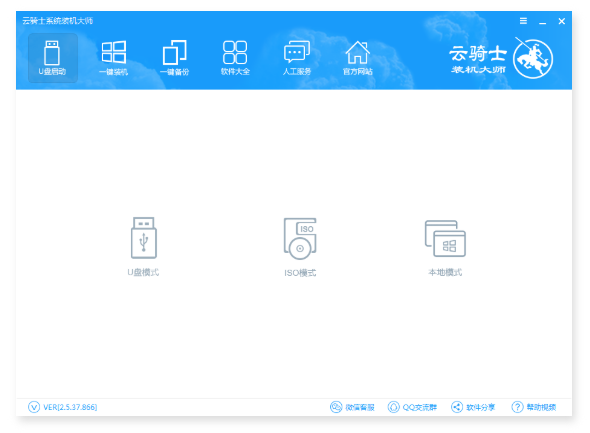
2.然后将U盘插到制作工具的电脑,然后选择U盘模式,自动检测到U盘,直接单击【一键制作启动U盘】。
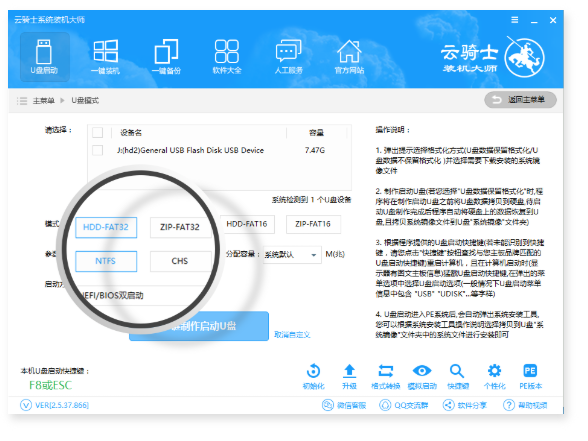
3.接着选择我们需要安装的系统版本,勾选后单击【选择】。
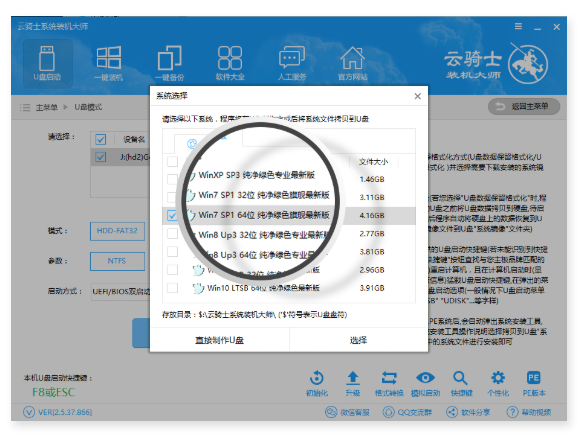
4.接下来可以看懂云骑士自动下载系统和PE,只需要等待下载完成。
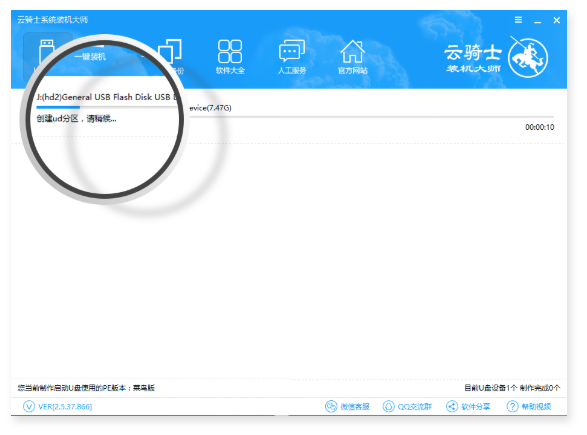
5.下载完成后自动为用户制作启动U盘工具,耐心等待制作完成。
?
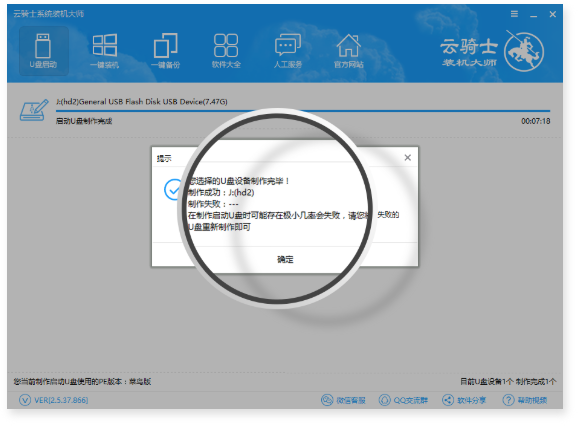
6.将制作完成的启动U盘插到需要安装系统的电脑,开机后按F12,出现高级启动界面,选择USB进入。
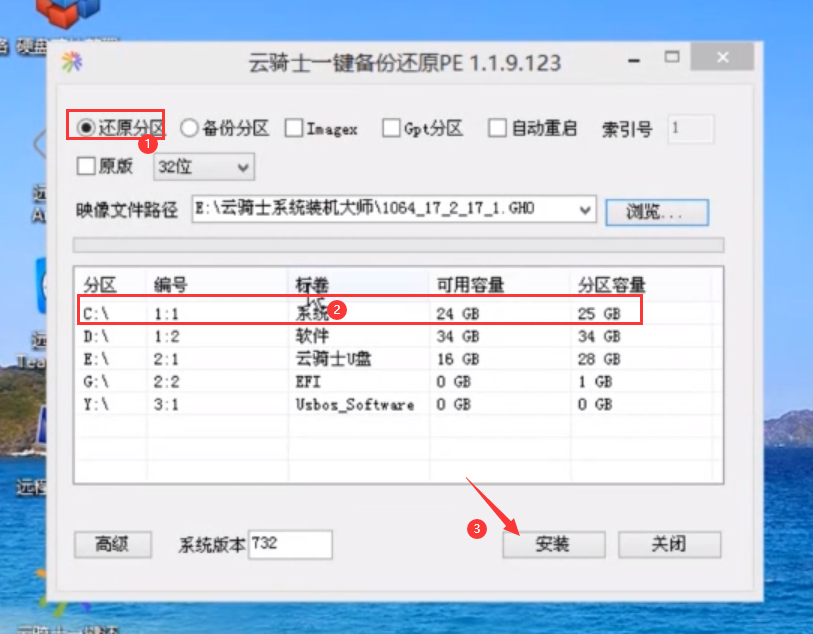
7.进入到云骑士PE界面,选择桌面工具【云骑士一键还原】,然后选择【还原分区】,安装到C盘,最后单击【安装】。
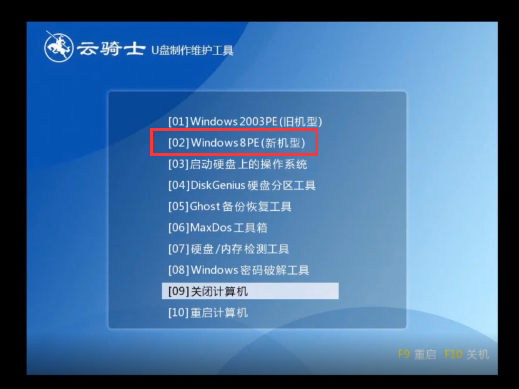
8.等待安装成功拔掉U盘重启电脑,最后进入到系统桌面。
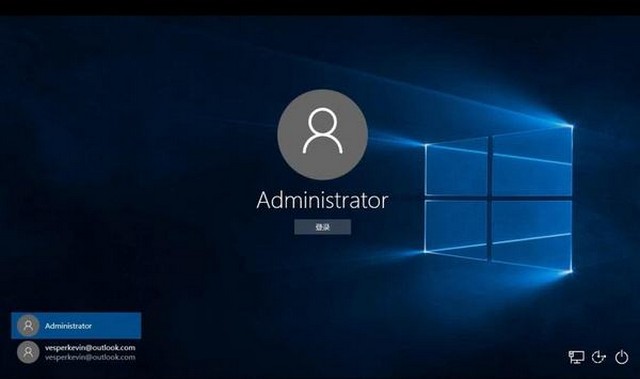
二、小白软件u盘装系统教程
准备工作:
1、一台电脑可以上网的电脑。
2、搜索小白系统官网,下载小白一键重装系统。下载地址:http://www.xiaobaixitong.com/
2、然后再准备一个大于8G的U盘,插入可以上网的电脑,备份U盘重要资料。
制作启动U盘
1、打开下载好的小白一键重装系统,等待检测电脑环境。
2、进入主界面,选择制作系统,小白会自动识别插入的U盘,点击开始制作。
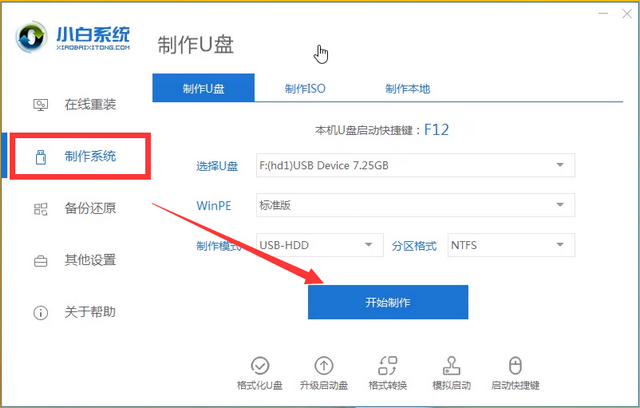
3、选择电脑需要安装的操作系统,点击开始制作。
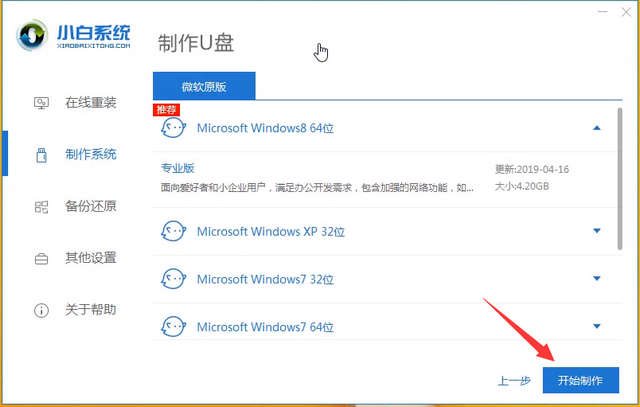
4、出现警告提示,点击确定。
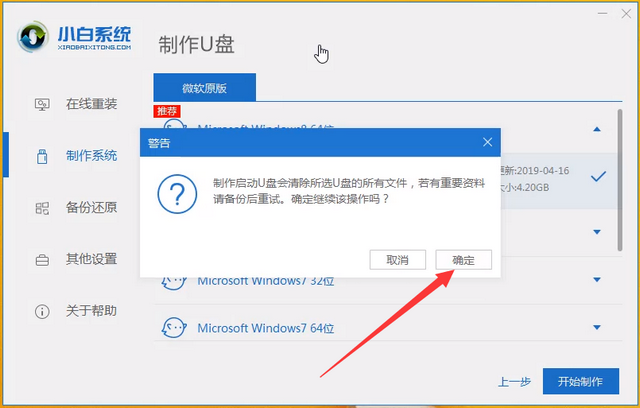
5、制作完成后,拔出U盘。可以点击快捷键大全,查看要重装系统的电脑U盘启动热键。
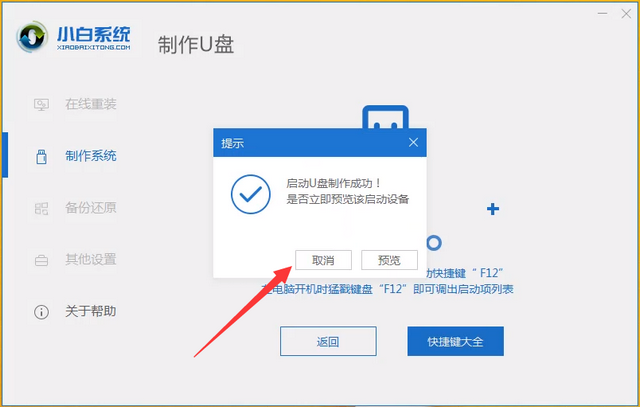
设置U盘启动
1、制作好的U盘启动盘插入需要操作系统的电脑上,按下开机键,然后狂按U盘启动热键,进入boot界面,选择U盘选项回车
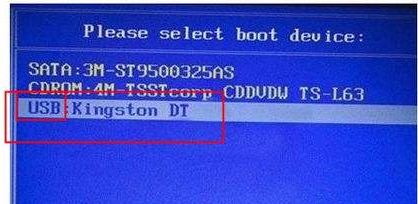
PE内安装系统
1、出现小白系统界面,方向键选择【01】64位PE,回车
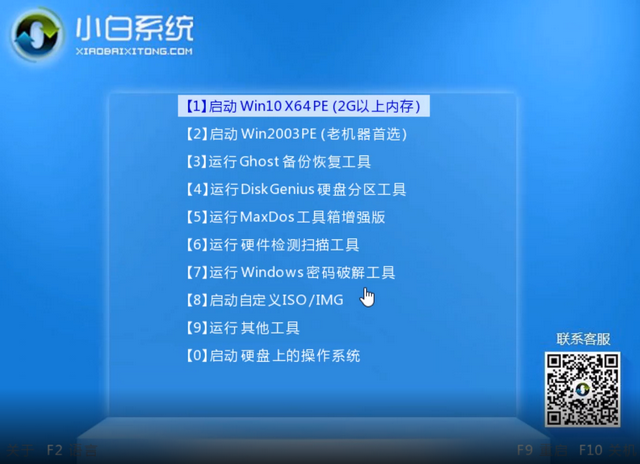
2、点击自己下载的系统后面的安装按钮。
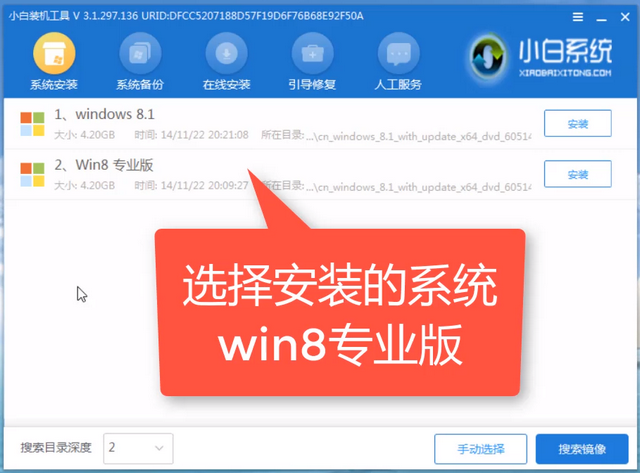
3、然后将系统安装在系统C盘,点击右下角的开始安装。
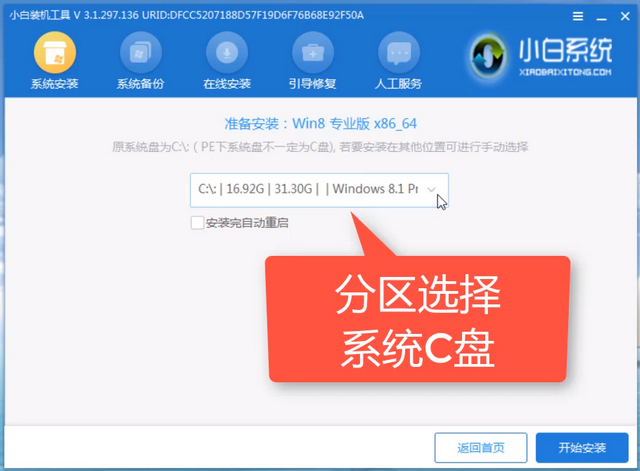
4、出现提示窗口,确定。
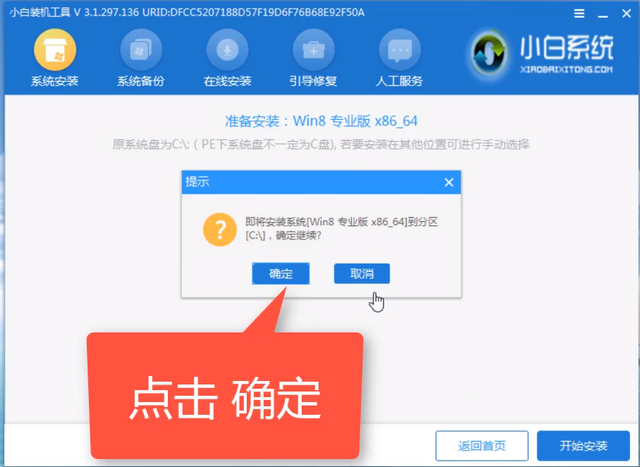
5、等待系统安装完成后,出现重启提示,拔掉U盘,立即重启即可。
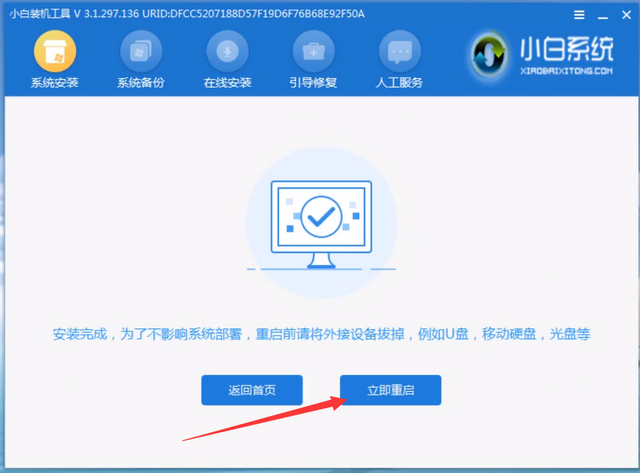
6、重装系统完成后就可以正常使用啦。
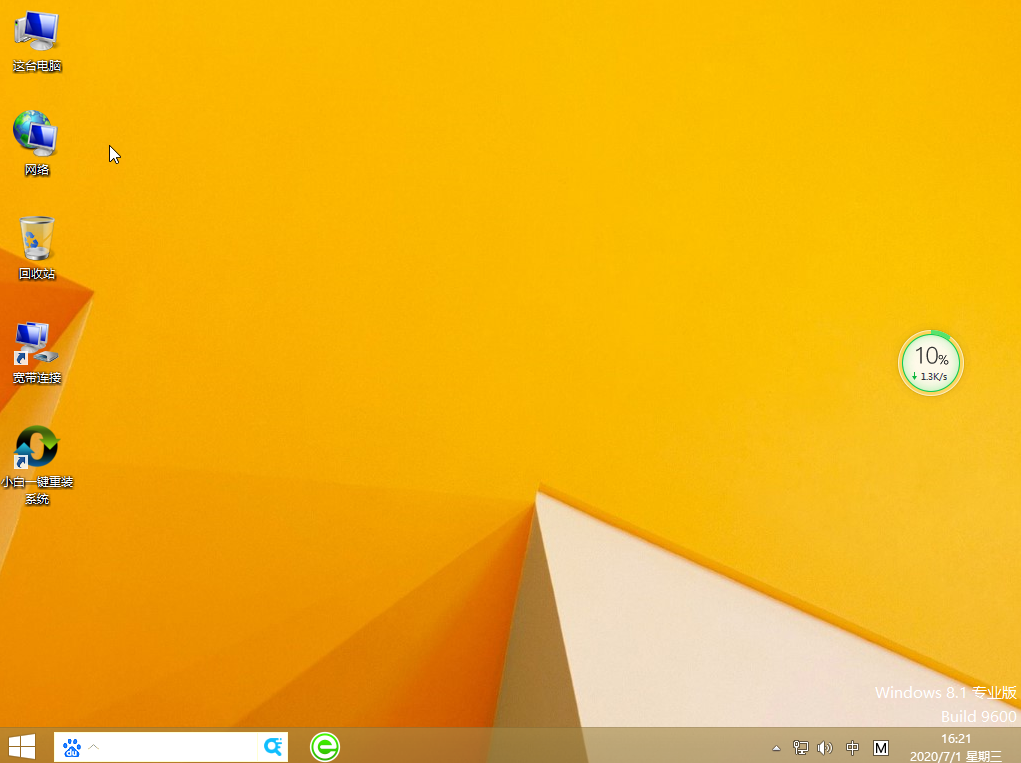
以上就是使用云骑士U盘重装系统的方法啦, 有问题还可以咨询小白人工客服哦。
大白菜U盘装系统教程Windows 10 在使用计算机过程中,有时候我们需要重新安装系统或者修复系统故障。而使用U盘装系统是一种常见的操作方式。本教程将介绍如何使用大白菜U盘来装系统,特别是针对Windows 10。 准备工作 首先,你需要准备一枚容量大于8GB的空U盘、一台可
u深度怎么装系统? U盘装系统步骤: 1、制作启动盘。(W7系统4G U盘,XP系统2G U盘)下载u深度u盘启动制作工具,安装软件,启动,按提示制作好启动盘。 2、下载一个你要安装的系统,压缩型系统文件解压(ISO型系统文件直接转到U盘)到你制作好的U盘,启动盘就做好了。
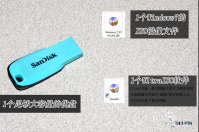
想知道如何用 u盘装系统win764 吗?现在很多的电脑城工作人员最常用到的安装方式便是u盘装win7系统了,今时今日,如果你不学习如何用u盘装系统win764的话,那么日后遇到电脑系统问题,就

不管台式机还是笔记本电脑,都会有2个以上的usb接口,这样一来,我们就能很方便的使用U盘装系统,虽然U盘装系统非常流行,而且安装过程是自动完成的,不过前期还需要一系列的手动操作过程,那么U盘装系统手动操作步骤是怎样的呢?下面小编跟大家介绍U盘手动装系统教程
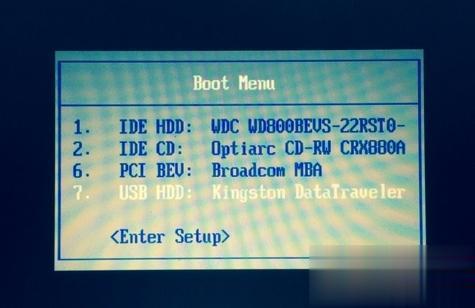
Windows系统大多是ISO格式的镜像文件,ISO文件是一种通用的光盘镜像格式,ISO系统可以无需借助光盘,通过直接解压、虚拟光驱或写入U盘来安装系统,其中iso系统使用U盘安装是最普遍的做法,有用户打算使用U盘来安装ISO系统,但是不清楚U盘安装的具体操作步骤,所以下面
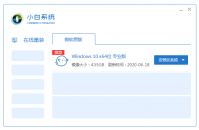
目前安装系统的方法有非常多,比如硬盘安装系统,小白一键重装系统软件和u盘装系统等,今天小编就要教网友们使用u盘装系统。相信有非常多的网友都会有一个疑问,就是u盘装系统会不

游戏介绍 苍蓝断章是一款精彩刺激的二次元风格角色扮演类手游,游戏以高维奇幻空间为时代背景,为玩家提供多种乐趣类型的特色闯关及萝莉羁绊玩法,放置回合制玩法让你轻松开启冒

梅乐短视频app是一款无比精彩的短视频分享赚钱平台,梅乐短视频主打视频分享,大家只要将梅乐短视频app上精彩的短视频分享出去即可获得相应的奖赏,分享的越多奖赏越丰厚! 软件介

水暖工游戏机下载,水暖工游戏机是一款非常需要一定智慧可以了解更多接水管玩法的益智游戏,水暖工游戏机游戏中很多的关卡可以让你一次性体验一个痛快无比,轻松的音乐可以让你可以完全的去放松自己,整个的游戏的体验,都是相当的不错的,尽情的享受其中趣味。

会玩游戏app下载-会玩游戏app是一款为玩家提供手游网游交易,真实个人游戏账号,轻松买卖,专业人工审核,交易更安全。集游戏推荐、大神攻略、福利礼包、热门资讯、玩家点评于一体。会玩游戏,玩家的必备神器!,您可以免费下载安卓手机会玩游戏。

变成大人也不要忘记,为玩家解锁全部剧情章节,温馨治愈的剧情随时开启,画风简单,带你重回那个年代,感受小镇的温暖,冒险解谜找到父母,拯救妹妹。