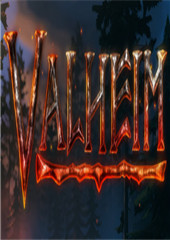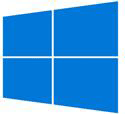联想U盘重装系统操作教程
时间:2020-09-16 15:45:06
重装系统可以使系统还原到初始的状态,各项性能都是最优的,小编接下来教大家联想电脑U盘重装系统的方法,大家有兴趣的话可以看看下面的教程,希望对你有帮助。
联想电脑U盘重装系统怎么操作呢?联想电脑是非常受欢迎的电脑品牌,那么联想电脑用U盘装系统怎么操作呢?小编现在就给大家介绍联想U盘重装系统的详细方法。
#FormatImgID_0#
联想U盘重装系统图-1
联想电脑U盘重装系统方法:
1、首先下载一个U盘启动盘制作工具,进入小白一键重装系统官网(www.xiaobaixitong.com)
2、准备一个U盘,最好大于4G,
制作U盘启动盘:
1、将U盘插入电脑,打开小白一键重装系统软件,切换到U盘启动,点击U盘模式,勾选你的U盘,点击一键制作U盘启动盘。
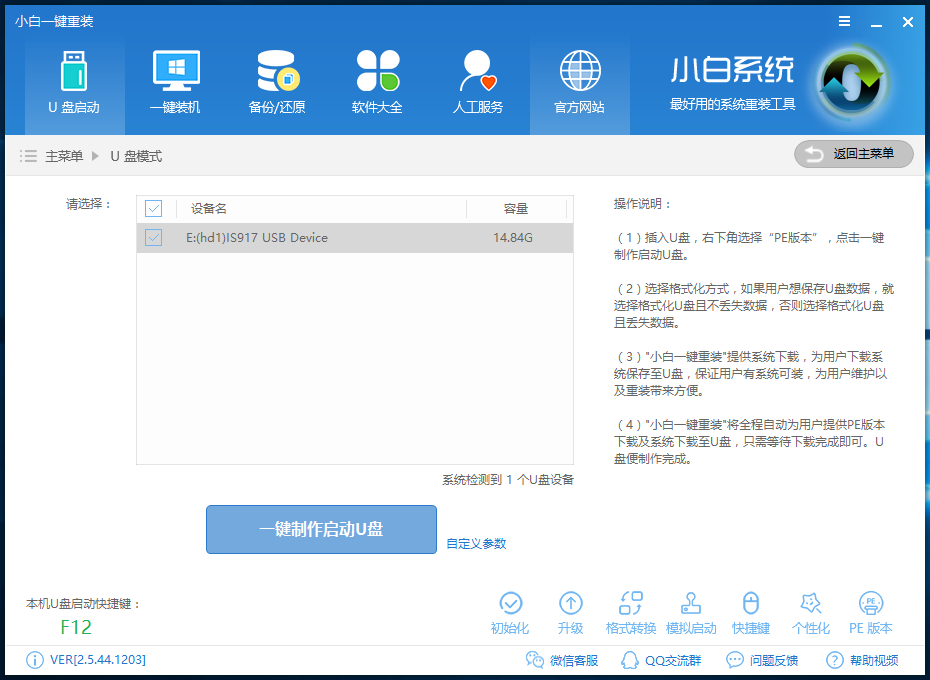
U盘装系统图-2
2、后面根据提示选择,这里你要安装什么系统就选择下载什么系统镜像。(如果你已经下载了系统镜像了就不用再下载,等直到完成后把镜像放到U盘里面即可)
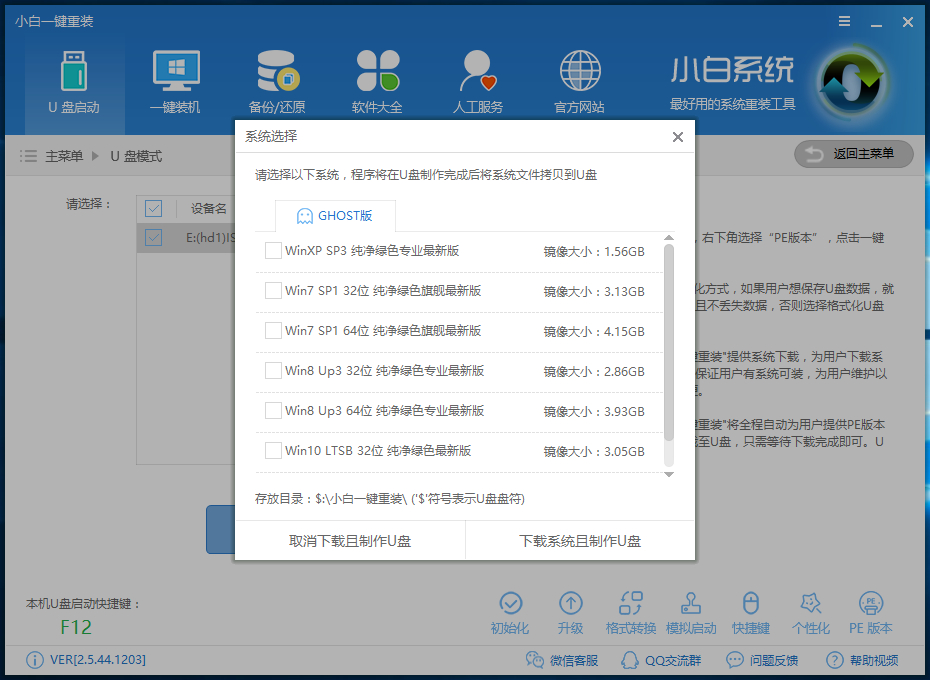
U盘重装图-3
3、按步骤操作后出现下面的界面表示U盘启动盘制作完成。
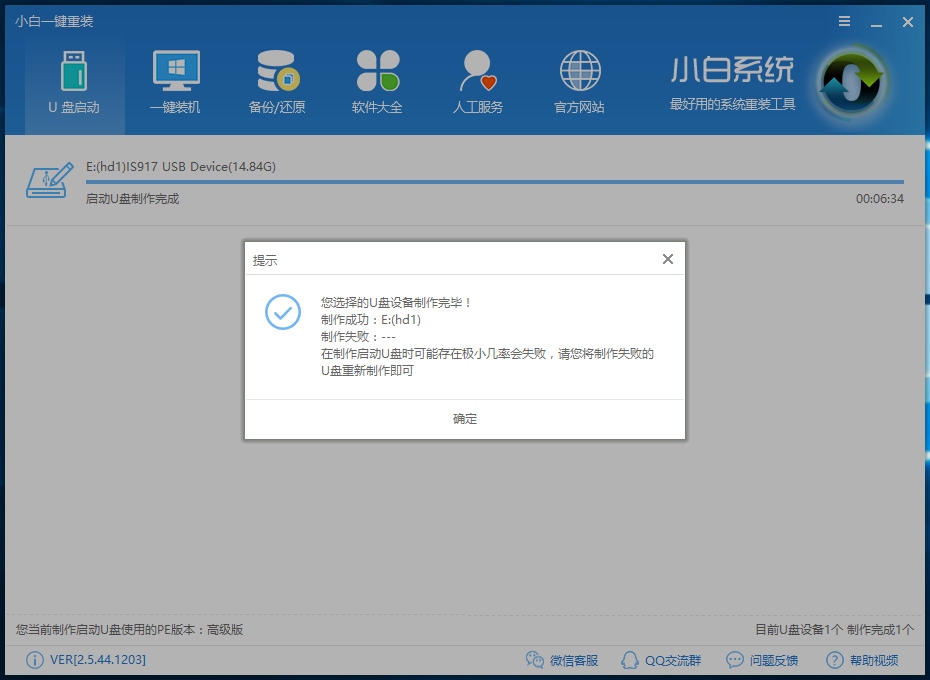
联想电脑图-4
进入PE开始U盘重装系统:
1、将制作好的U盘启动盘插在需要安装的电脑上,重启电脑开机时不停地按联想U盘启动快捷键“F12”,出现下面的界面时用键盘上的上下键选择U盘启动。
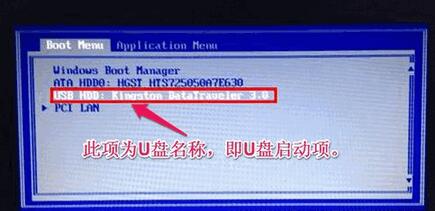
联想电脑图-5
2、进入到小白PE菜单选择界面,选择02进入PE系统。
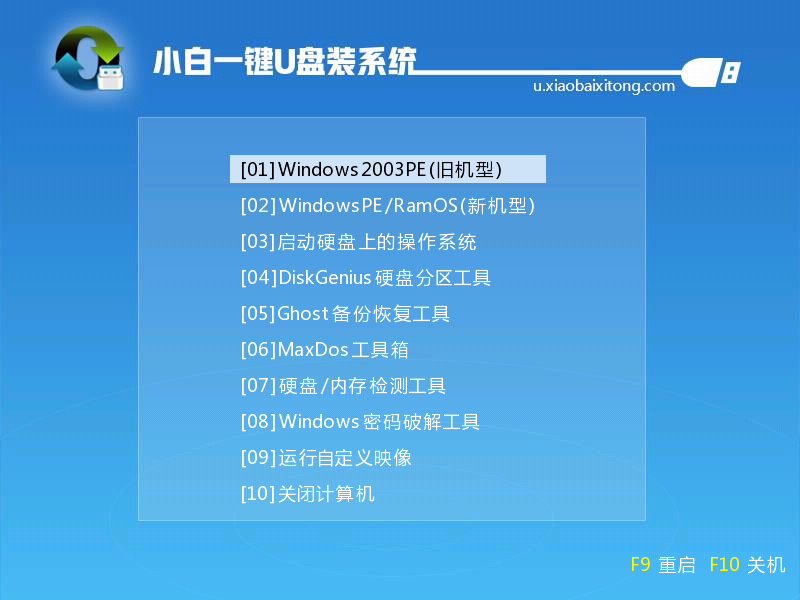
U盘装系统图-6
3、进入后弹出小白PE系统安装工具界面,这里会自动搜索U盘里面已经下载好的系统镜像文件,安装默认的设置点击右下角的安装系统。
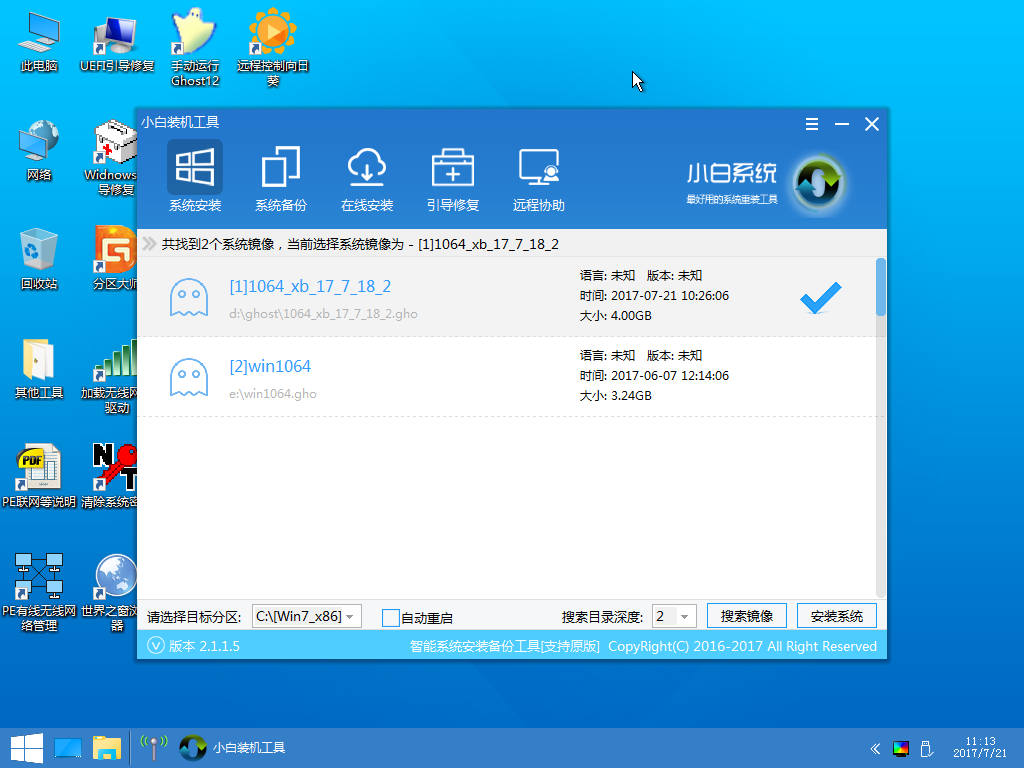
U盘重装图-7
4、进入系统的安装过程,这里只需要耐心等待即可。
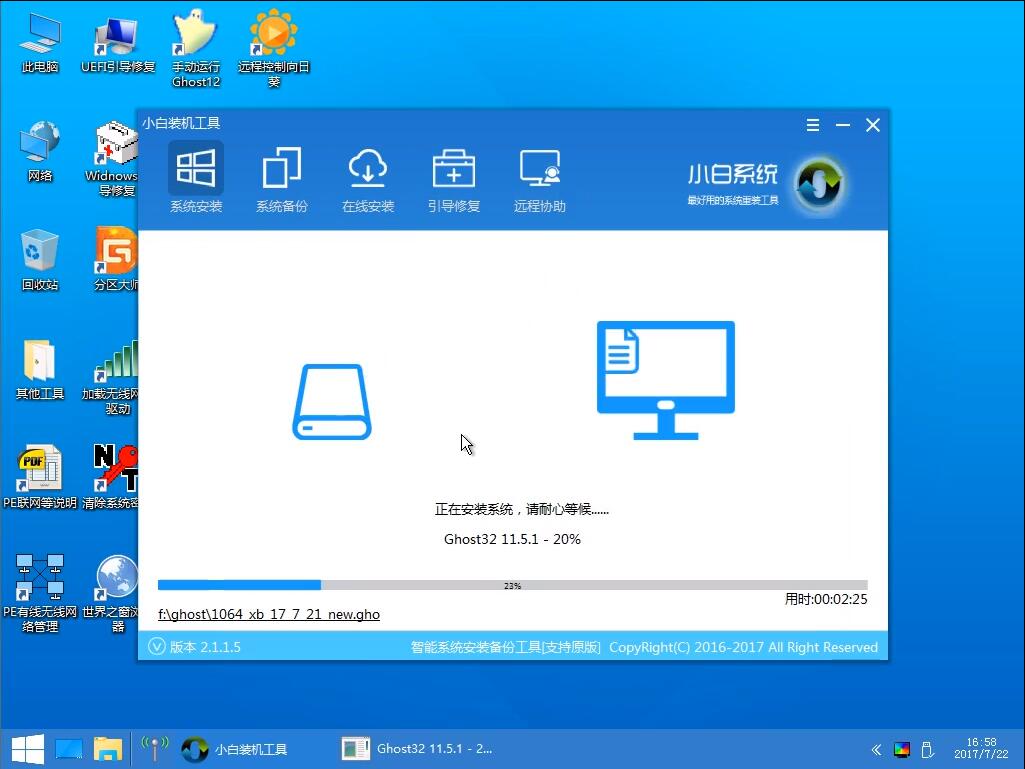
联想电脑图-8
5、上面的过程完成后出现下面的界面提示重启电脑,重启电脑后进入系统最后的安装。
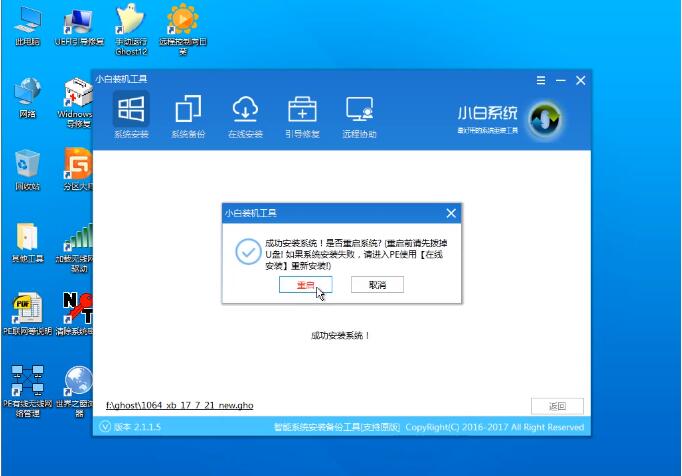
U盘装系统图-9
6、进入系统最后的安装过程,这个过程也只需要耐心的等待,直到进入到系统桌面联想电脑U盘重装系统的过程就完成了。

U盘装系统图-10
联想电脑U盘重装系统的操作方法就是这样,总体还是比较简单的,相信现在大家都会U盘装系统了,如果你的电脑能正常开机使用, 那么也可以用一键重装系统比较简单省事。
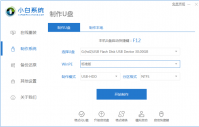
常常因为系统崩溃导致电脑打不开,此时我们就需要用重装系统的方式来解决问题,那么电脑打不开怎么重装系统呢?今天我就给大家带来了电脑打不开怎么重装系统图文教程,我们一起来
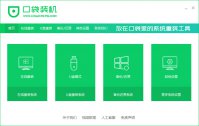
一键重装系统和u盘装系统区别在哪,我们在重装系统时使用次数最多的两种方法莫过于一键重装系统和u盘重装系统,那么它们的区别在哪呢?下面,小编就把它们的不同之处介绍给大家。

电脑黑屏导致系统进不去,让很多电脑新手不知所措,重装系统可以解决这个问题。但是电脑黑屏如何重装系统呢?今天小编就和大家说说电脑黑屏重装系统的方法,快来看看小编分享的电脑
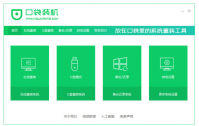
很多华硕笔记本电脑用户都在使用windows系统,但是,用久了难免会出现系统问题,只要重装系统就可以解决,下面分享华硕笔记本重装系统方法,希望可以帮助到大家。 工具/原料: 系统版
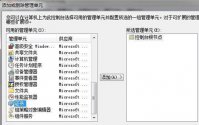
近期,有用户询问小编重装系统后怎么删除IE错误证书?那么重装系统后如何删除IE错误证书呢?下面,小编就把重装系统后删除IE错误证书的方法分享给大家。 1、首先使用快捷键Win+R打开运行

有的win10用户给自己的笔记本电脑重装了系统,但是装好之后电脑一直反复重启,无法正常使用,这种情况要怎么解决呢?大家先长按电源键强制关机,之后再重新开机,然后按F8进入安全

小白一键重装系统,小白一键重装系统重装系统工具是一款简单高效的系统重装软件,可以一键重装win7系统、一键重装系统win8以及快速完成xp系统重装,人人都能成为系统重装大师,您可以免费下载。


小兵一键重装系统是在线重装系统软件,云端匹配,高速下载,无需技术,傻瓜式一键在线重装,全面支持UEFI+GPT,自动注入usb3.0+NVME驱动,完美支持一键重装xp、win7、win10,系统想换就换,

51重装系统是一款非常实用的装机软件,它的页面简洁友好,功能强大,全自动一键在线装机,支持原版系统安装,系统想换就换,有需要的朋友不要错过了,欢迎下载使用。 功能介绍 操

大番茄一键重装系统是一款傻瓜式的电脑系统重装软件。大番茄一键重装系统无需任何技术就可以一键重装XP/WIN7系统,真正实现一键点击就能重装,让每一个用户都可以自己安装系统。 软
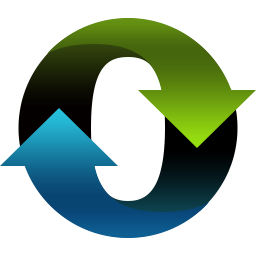
小白一键重装系统工具是一款全新的一键GHOST重装系统软件,本软件无需U盘,更不需光驱、光盘,系统镜像采用云高速同步下载功能,真真正正实现了一键重装系统功能,即使无任何电脑基