
详解u盘重装win7系统
时间:2020-09-16 16:42:49
这么重装win7系统呢?之前人们都是采用光驱启动盘的模式进行系统重装,从而导致现在许多人只要听到重装系统就望而生畏,其实现在装系统已经很简单了。好了不瞎扯了,小编这就来将大家如何使用u盘重装win7系统。
对于大部分用户来讲,装系统就是指在系统出现故障没法启动之际有或者说是为了使其在好的状态下工作而对电脑进行重装系统。但这对于电脑小白来说还有操作起来还有些困难。所以今天小编就来跟大家说说怎么使用u盘安装win7系统
U盘装win7需要准备的工具:
1.U盘一个,最好大于4G
2.系统之家一键重装系统软件。
具体步骤:
一、制作U盘启动盘并下载系统镜像
1.把U盘插到电脑USB接口,运行系统之家一键重装系统软件,切换到U盘启动——点击U盘模式。
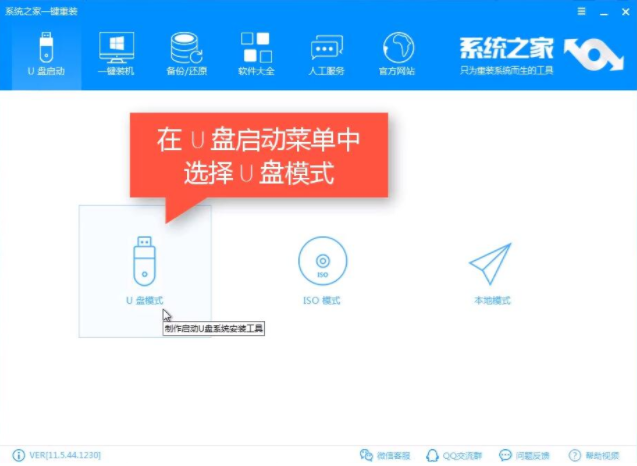
电脑电脑图解1
2.勾选你的U盘点击一键制作启动U盘,选择UEFI/BIOS双启动
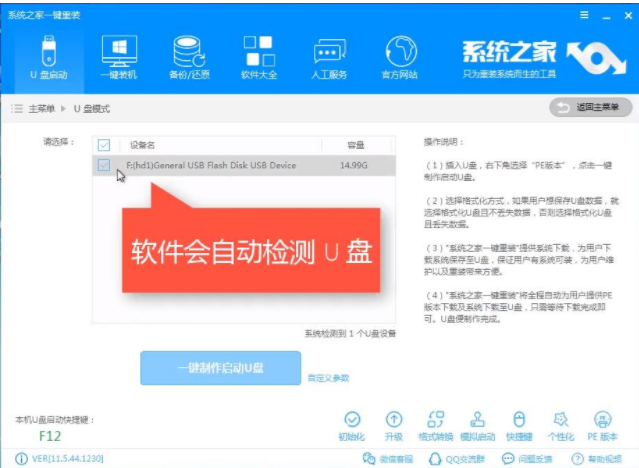
怎么装win7系统电脑图解2
3.PE选择高级版,版本的说明大家可以点击查看说明。
4.大家看情况选择格式化丢失数据还是不丢失。
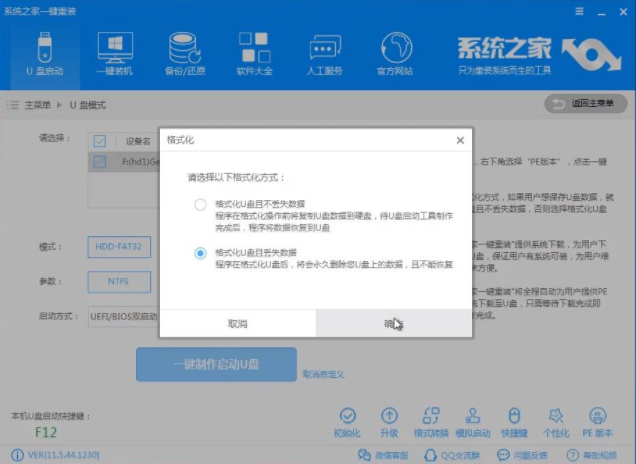
电脑电脑图解3
5.这个点击下载需要安装的系统镜像文件,我们是重装Win7系统,点击勾选Win7系统后点击下载系统且制作U盘。
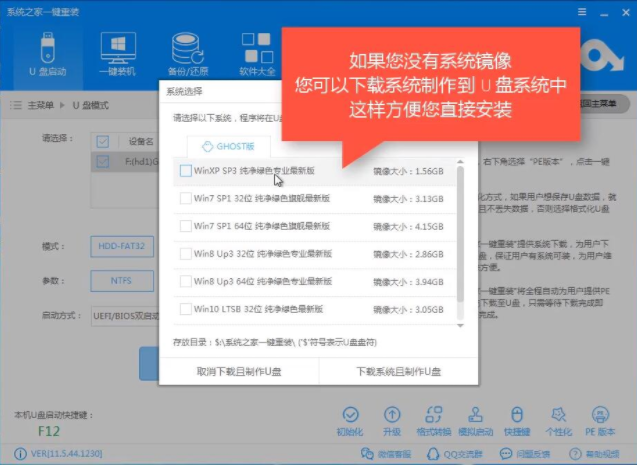
怎么装win7系统电脑图解4
6.开始下载PE镜像及选择的Win7系统安装镜像文件,耐心等待即可。
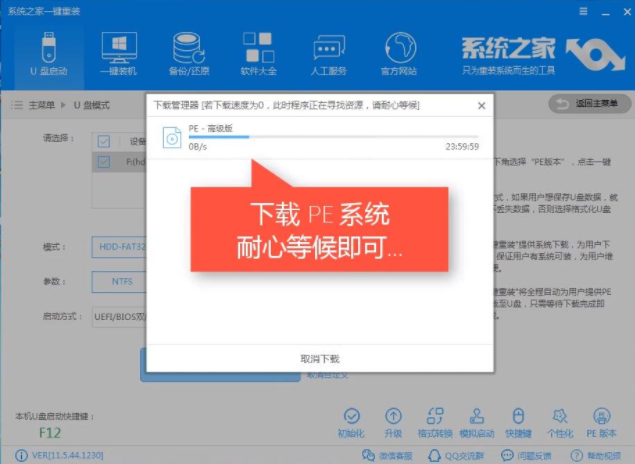
u盘电脑图解5
7.下载完成后开始制作U盘启动盘,不用我们手动操作,等待它自动完成后即可,如图制作完成。
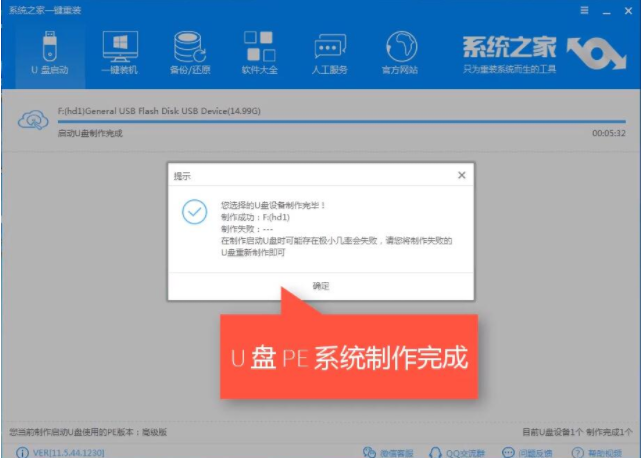
u盘电脑图解6
二、重启电脑进入BIOS重装系统
1.重启电脑在开机时不停地按快捷键,在调出来的界面选择USB的选项,(有些没有写USB)就是你的U盘。进入到PE选择界面选02进入PE系统。一键U盘启动快捷键可以在U盘启动盘制作工具里面查询,或者在电脑开机时屏幕下方会出现短暂的按键提示,boot对应的按键既是启动快捷键。

u盘电脑图解7
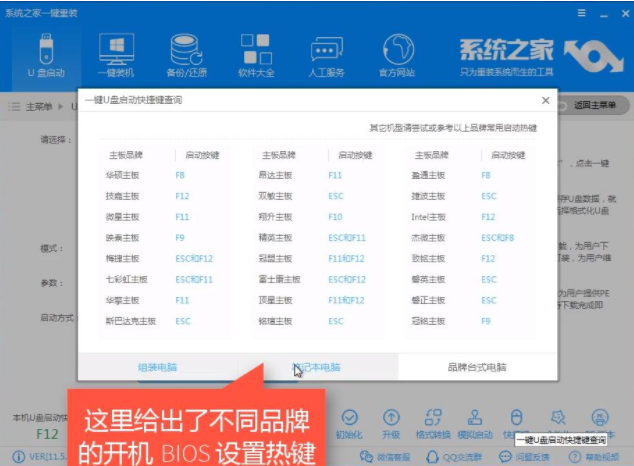
电脑电脑图解8
注意:如果你是预装的win8或win10系统用U盘重装win7系统那么需要在BIOS里面修改一些设置后才能U盘启动与重装。BIOS设置:
根据你电脑的型号进入BIOS设置:
注:如果有以下选项,就需要修改,没有就略过
1)Secure Boot改成Disabled,禁用安全启动
2)CSM改成Enable或Yes,表示兼容
3)Boot mode或UEFI mode改成Legacy,表示传统启动方式
4)OS Optimized Defaults改成Disabled或Other OS,禁用默认系统优先设置
5)部分机型需设置BIOS密码才可以修改Secure Boot,找到Set Supervisor Password设置密码
以上修改完成后按F10保存退出之后进入PE系统。
2.进入到PE系统桌面后会自动弹出PE装机工具,这里勾选下载的Win7系统,目标分区选择你的系统盘(一般为C盘),之后点击安装系统。
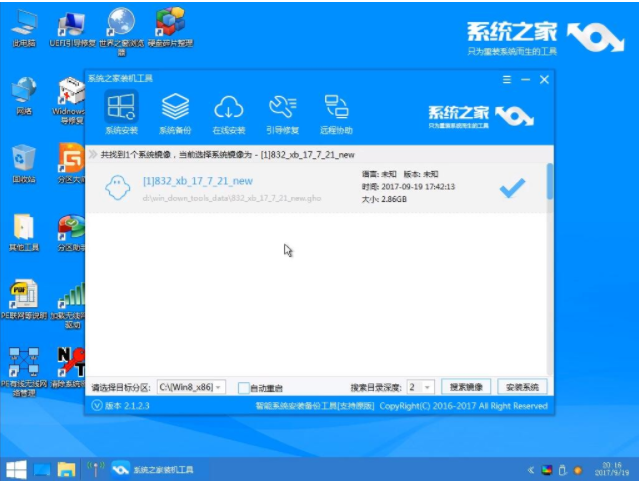
u盘电脑图解9
3.进入系统的安装过程,这里不用操作,耐心等待完成后重启电脑即可进入下一步的安装。
注意:如果你的电脑是GPT的分区那么需要修改硬盘分区格式才能装Win7(一般原系统是预装的win8/10磁盘都是gpt格式的),具体方法为:打开桌面的分区大师工具——点击你的硬盘——点击上面的硬盘选择转换分区表格式为MBR格式。转换完成后再打开装机工具完成第2.3步即可。

win7电脑图解10
4.上面的步骤完成后重启电脑,进入最后的系统与驱动安装过程,这个步骤不用我们操作,只需要耐心等待系统部署完成后进入到系统桌面即可。
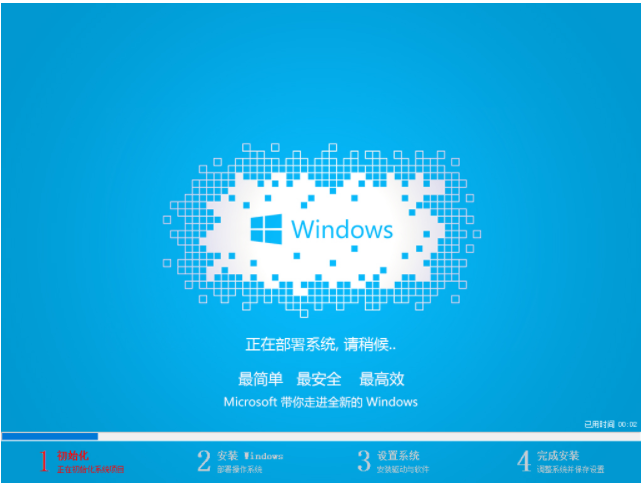
win7电脑图解11
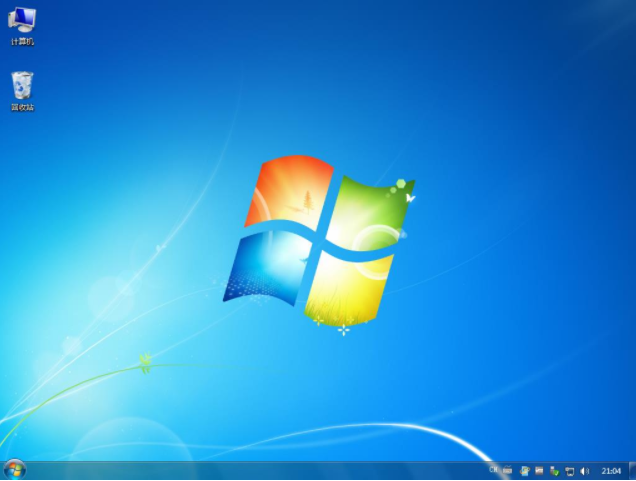
怎么装win7系统电脑图解12
以上就是u盘重装win7系统的操作步骤啦~

今天为大家介绍的是如何U盘重装系统之家Ghost win764位旗舰版,因为还是有很多的用户不知道如何来使用我们的U盘重装系统的方法,所以今天就以系统之家Ghost win764位旗舰版为例为大家介绍

win7官方旗舰版 操作系统变得缓慢不堪了?win7官方旗舰版经常出现各种莫名其妙的故障了?中毒了?这一类 重装windows7 的软件类故障让人非常的烦恼,如何解决呢?下面就让小编为大家介绍U盘重
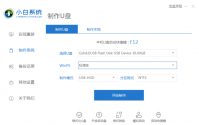
电脑出现故障不会重装系统怎么办?大家都知道重装系统的方法有很多,其中u盘重装系统就是不错的方法,不会重装系统的小伙伴可以使用小白一键重装软件来重装系统,下面就给大家带来小白
准备工作 在开始重装系统之前,您需要准备以下物品: U盘: 建议容量大于8GB,确保存储完整的Win10安装文件。 Win10安装镜像: 可以从微软官方网站下载最新的Win10镜像文件。 数据备份: 重装系统前,请备份重要数据,以免丢失。 制作启动U盘 接下来,您需要制作U盘成
win7u盘启动盘怎么重装? WINDOWS 7U盘启动盘按照以下步骤安装,第一步,将U盘用大白菜等专用工具做成启动盘,第二步,将Ghost版WINDOWS操作系统装入U盘中,第三步,进入到电脑的BIOS系统中,将U盘设为启动盘,重启电脑后,进入PE系统,选择U盘的WINDOWS操作系统,电脑
在现代计算机使用环境中,系统重装是一项常见的操作,尤其是Windows 10系统。通过 U盘重装Win10系统 ,不仅方便快捷,还能有效解决系统卡顿、崩溃等问题。本文将详细介绍U盘重装Win10系统的步骤,并重点讲解如何进行分区。接下来,让我们一步步来了解具体操作。 第一步

我消除贼6赚钱版是一款消除休闲手游,游戏中玩家能够进行多种互动休闲消除玩法,还有多人三消一起对决,百种消除互动对战等你来玩哦!快来下载我消除贼6赚钱版吧!

火车比赛3d下载,火车比赛3d是一款特别逼真的模拟火车驾驶赛车游戏,火车比赛3d游戏中玩家首先要掌握驾驶火车的技能,熟悉火车比赛3d中各个按钮的作用,然后和火车比赛3d中其他玩家竞速

古代战争下载,《古代战争EsenthelRTS》实时战略游戏,包括人类与兽类的斗争,获取资源,兴建楼宇,在古典的斗争中取得胜利

为您提供Reason Home v1.0.43安卓版,手机版下载,Reason Home v1.0.43apk免费下载安装到手机.同时支持便捷的电脑端一键安装功能!

热血超变战神下载,热血超变战神一款深受玩家喜爱的热血传奇手游,在游戏中玩家可以尽情享受战斗带来的刺激,游戏操作也非常简单易上手。










