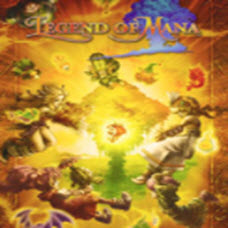华硕上网本怎么装系统|华硕上网本重装系统教程
时间:2020-09-16 14:38:27
很多人会买上网本用来当作办公电脑,比如华硕上网本,华硕上网本体积一般很小,而且配置相对较低,内存多为1G或2G,有些华硕上网本有自带系统,有些则没有,没有系统的华硕上网本需要自己装系统,那么华硕上网本怎么装系统呢?下面系统城小编跟大家介绍华硕上网本重装系统教程。
相关事项:
1、如果华硕上网本没有系统,或系统已经损坏,则需借助另一台电脑制作启动U盘
2、华硕上网本内存512MB或1G装xp,2G装32位系统,内存4G及以上装64位系统
一、安装准备
1、装系统之前必须备份C盘和桌面文件
2、asus系统下载:华硕笔记本系统下载
3、4G或更大U盘:大白菜u盘制作教程
4、U盘启动设置:华硕笔记本重装系统按什么键
二、华硕上网本安装系统步骤如下
1、制作好U盘启动盘,然后把下载的华硕系统iso文件直接复制到U盘的GHO目录下;
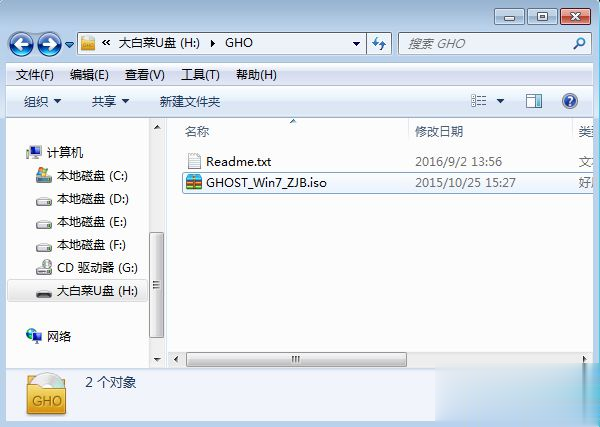
2、在华硕上网本上插入U盘,重启后不停按Esc快捷键打开启动菜单,选择U盘项回车;
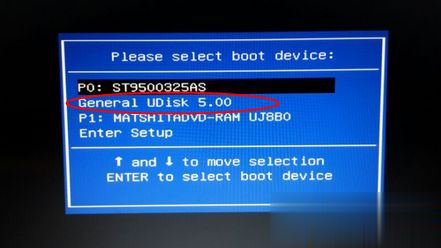
3、从U盘启动进入到这个主菜单,按数字2或按上下方向键选择【02】回车,启动pe系统;
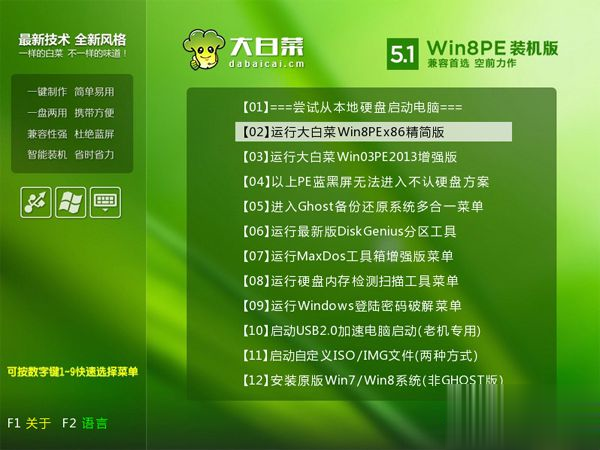
4、如果要全盘重新分区,需要备份所有文件,然后在PE桌面中双击打开【DG分区工具】,右键点击硬盘,选择【快速分区】;
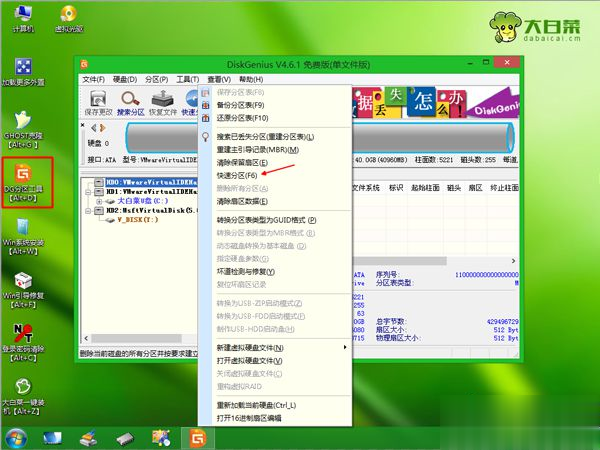
5、设置分区数目和分区的大小,主分区35G以上,建议50G以上,如果是固态硬盘,勾选“对齐分区”就是4k对齐,点击确定执行硬盘分区过程;
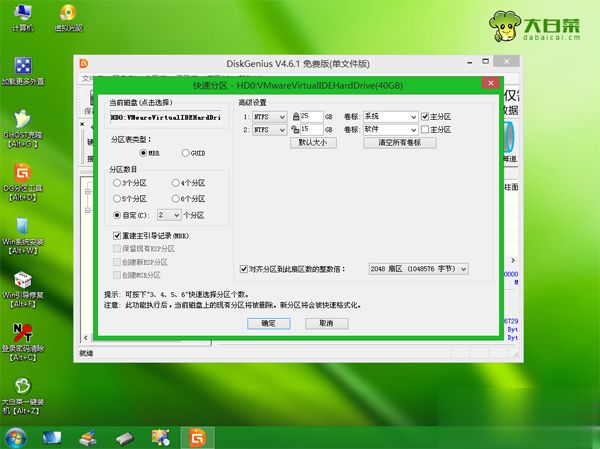
6、分区之后,打开【大白菜一键装机】,选择华硕系统iso镜像,此时会提取gho文件,点击下拉框,选择gho文件;
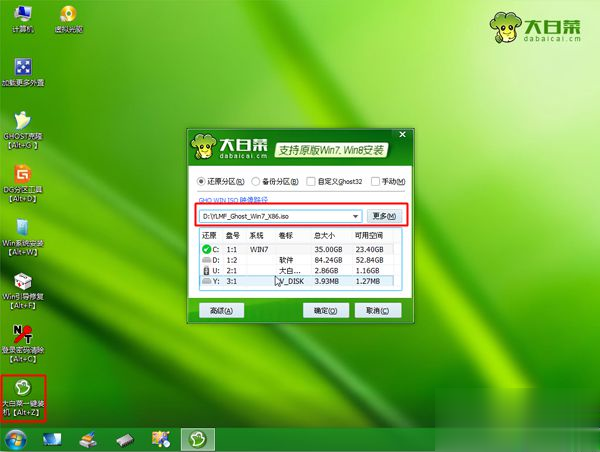
7、然后点击“还原分区”,选择安装系统位置,一般是C盘,或根据“卷标”、磁盘大小选择,点击确定;
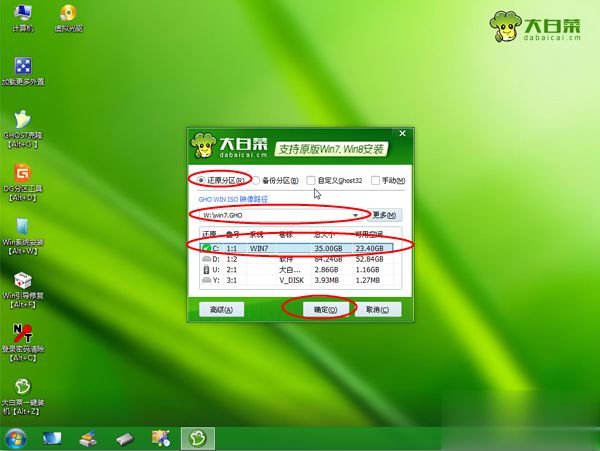
8、弹出提示框,勾选“完成后重启”和“引导修复”,点击是开始执行;
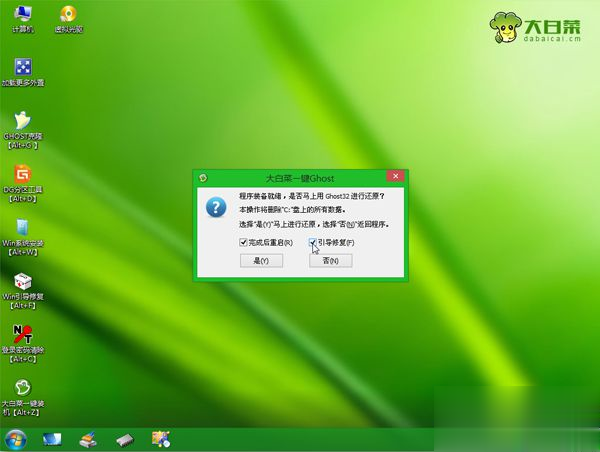
9、转到这个界面,执行华硕系统还原到C盘的操作,耐心等待这个进度条;
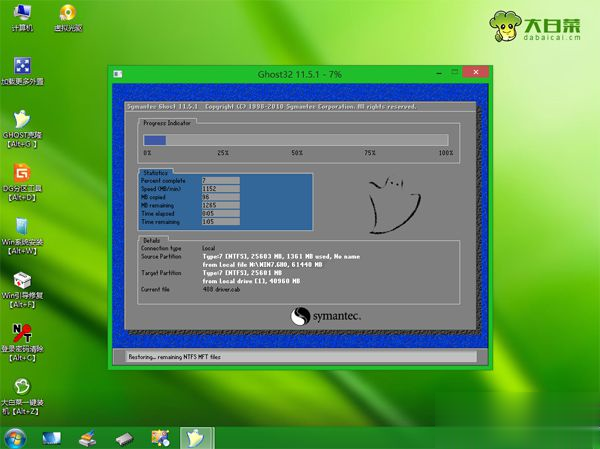
10、操作完成后,华硕上网本会自动重启,此时拔出U盘,启动进入这个界面,继续进行安装系统和系统配置过程;
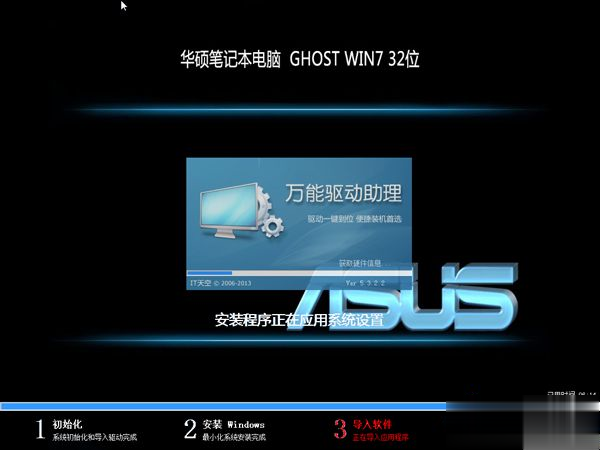
11、最后启动进入华硕全新系统桌面,华硕上网本安装系统过程就结束了。

以上就是华硕上网本如何重装系统教程,还不懂华硕上网本怎么装系统的朋友可以学习下上面的方法,希望对大家有帮助。
在当今的计算机使用环境中,有时我们需要重新安装操作系统,以确保系统的稳定性和性能。Windows 10系统因其友好的用户界面和丰富的功能而备受欢迎。如果你正在寻找 重装Windows 10系统 的方法,那么通过Windows 10官方网站进行重装是一个不错的选择。本文将详细介绍如
Win10自助重装系统指南 Win10系统作为当前最为流行的操作系统之一,但有时用户在使用过程中遇到问题可能需要重装系统。下面将为您介绍Win10如何自己重装系统,让您轻松搞定系统重装。 备份重要数据 在重装系统之前,务必备份重要的个人数据,以免在操作过程中造成文件
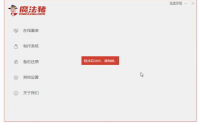
们电脑在使用的时候常常都会出现一些问题,我们都不知道要怎么解决,那么怎么办好呢,其实非常简单,不用你怎么操作就能轻松解决,那么小编就来教大家电脑怎么一键重装系统 1、在
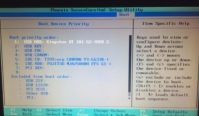
当我们的电脑出现了一些无法解决的软件的问题时,我们就可以通过重装系统来进行解决。其实电脑重装系统有许多的办法,那么下面小编就来为大家解答一下重装系统的方法。 电脑重装
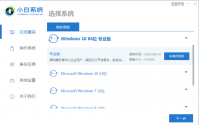
小白一键重装系统软件是一款简单易懂的在线重装、制作启动盘重装的工具,能帮助电脑新手快速修复重装各类电脑故障问题。那么小白一键重装系统怎么用?下面分享下小白一键重装系统

许多小伙伴对电脑操作还是不熟悉,比如台式电脑如何重装系统,下面由小编给大家介绍台式电脑重装系统教程步骤,一起来看看吧。 工具/原料: 系统版本:windows7系统 品牌型号:华硕

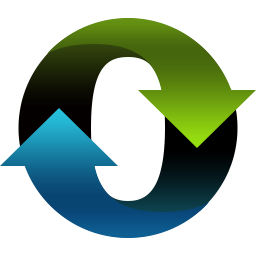
小白一键重装系统工具是一款全新的一键GHOST重装系统软件,本软件无需U盘,更不需光驱、光盘,系统镜像采用云高速同步下载功能,真真正正实现了一键重装系统功能,即使无任何电脑基

小兵一键重装系统是在线重装系统软件,云端匹配,高速下载,无需技术,傻瓜式一键在线重装,全面支持UEFI+GPT,自动注入usb3.0+NVME驱动,完美支持一键重装xp、win7、win10,系统想换就换,

大番茄一键重装系统是一款傻瓜式的电脑系统重装软件。大番茄一键重装系统无需任何技术就可以一键重装XP/WIN7系统,真正实现一键点击就能重装,让每一个用户都可以自己安装系统。 软

小蜜一键重装系统,小蜜一键重装系统是一款系统重新软件,可以帮助用户一键重装系统,不需要复杂的操作即可搞定,多系统可选,操作简单,实用性强,是一款很好的系统重装软件。,您可以免费下载。

小白一键重装系统,小白一键重装系统重装系统工具是一款简单高效的系统重装软件,可以一键重装win7系统、一键重装系统win8以及快速完成xp系统重装,人人都能成为系统重装大师,您可以免费下载。