Windows10系统之家 - 安全纯净无插件系统之家win10专业版下载安装
时间:2020-09-15 14:54:09 来源:Windows10之家 作者:admin
我们在使用win10操作系统的时候有些小伙伴会发现下载的软件找不到了不知道放在了哪里。对于这种问题,小编觉得如果在下载的时候没有选择指定路径,下载的文件是默认放在C盘文件夹中的。所以我们可以在下载的时候可以指定文件夹路径,将快捷方式新建在桌面就能方便找到我们下载的软件啦~详细步骤就来和小编一起看一下吧。
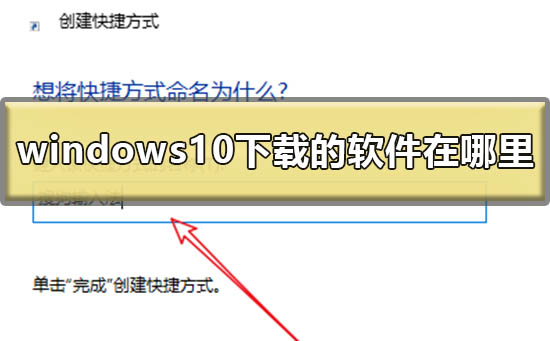
windows10下载的软件在哪里
应用商店里的程序在默认情况下自动安装到C:/Program Files/WindowsApps(隐藏文件夹)目录下。
为了防止用户胡乱修改这个文件内的内容导致应用商店或者是程序损坏,这个文件是隐藏的。那么我们该怎么设置才能看见这个文件夹呢?
1、打开“这台电脑”点击“查看”

2、“选项”按键再点击“查看”选择“显示隐藏的文件…”确定。
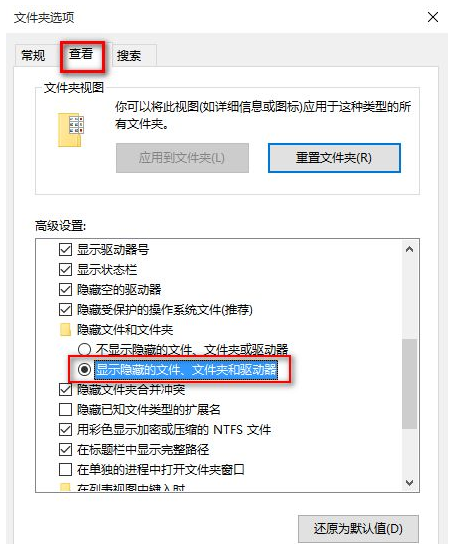
3、返回系统盘,打开“program Files”看到windows Apps内就是安装的软件!
不过需要获取权限才能对这个文件夹操作!
win10下载软件放在桌面的方法
第一种方法
1.首先,我们点击win10桌面左下角的windows图标
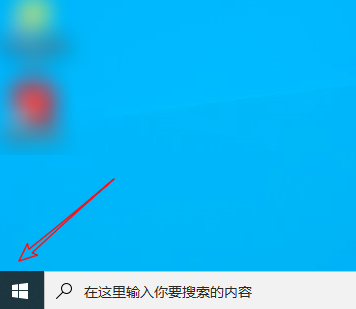
2.点击后,找到想要添加到桌面的应用程序
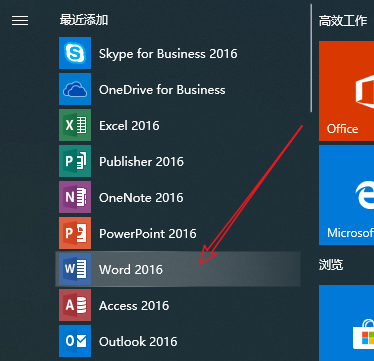
3.然后我们鼠标左键长按该图标,将其拖动到桌面即可
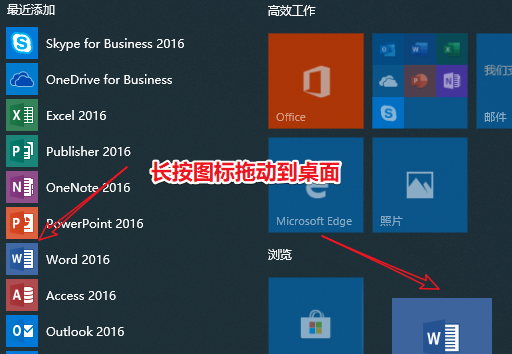
4.这样我们就成功地在桌面创建了该软件的快捷方式了
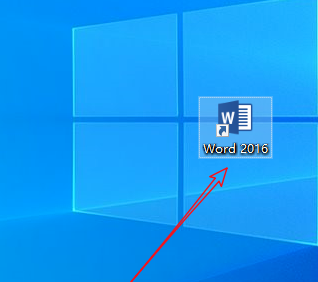
第二种方法
1.还有一种方法稍微麻烦些,我们鼠标右键点击桌面,然后选择新建——快捷方式
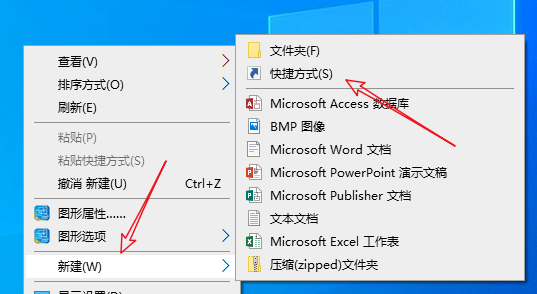
2.打开新建快捷方式页面后,我们点击浏览
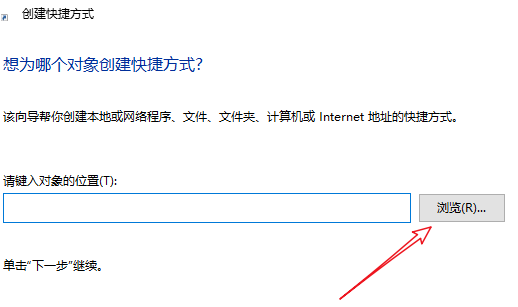
3.然后找到这个软件程序所在的位置,点击它,这样就能得到软件所在地址了,我们点击下一步
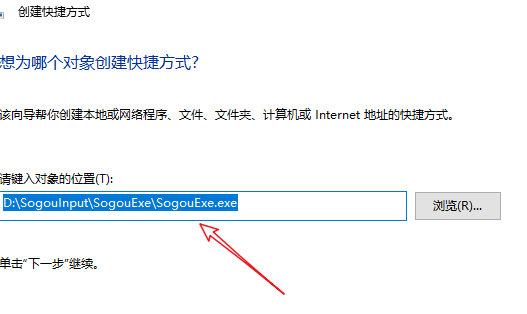
4.然后将快捷方式命名为软件名字,就可以在桌面创建快捷方式了
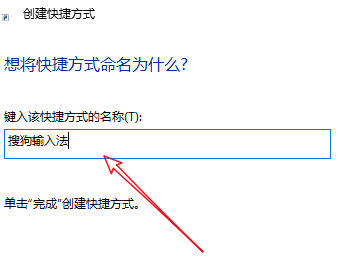
以上就是小编给各位小伙伴带来的windows10下载的软件在哪里的所有内容,希望你们会喜欢。
相关文章
热门教程
热门系统下载
热门资讯





























