Windows10系统之家 - 安全纯净无插件系统之家win10专业版下载安装
时间:2020-09-15 14:29:57 来源:Windows10之家 作者:admin
一般情况下,系统会默认将很重要的系统文件隐藏起来,也就是大家所知道的隐藏文件,而如果我们需要用到这些隐藏文件的话是需要自己进行设置,将其显示出来才能看到的。那么,Win10如何显示隐藏文件呢?下面,我们就一起往下看看Win10显示隐藏文件的方法。
方法/步骤
1、选择-此电脑;
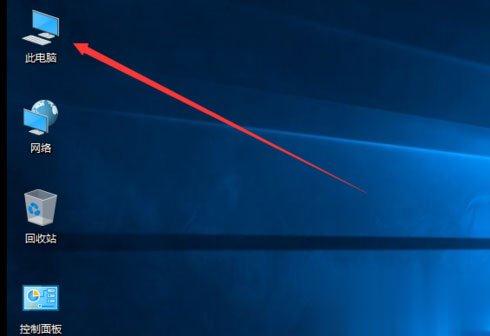
2、双击打开C盘;
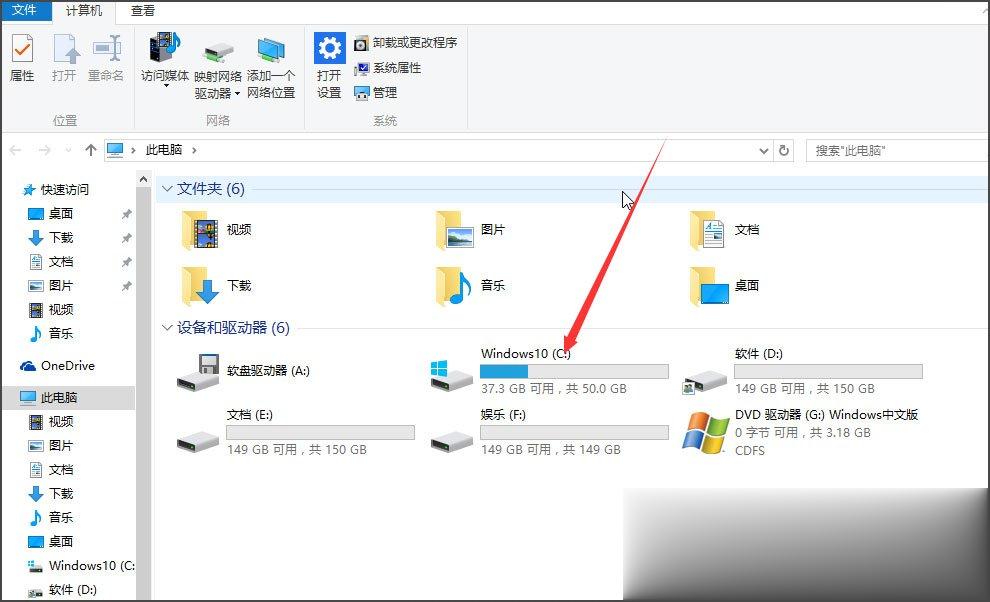
3、此图可以看到显示出来的文件是比较暗的;
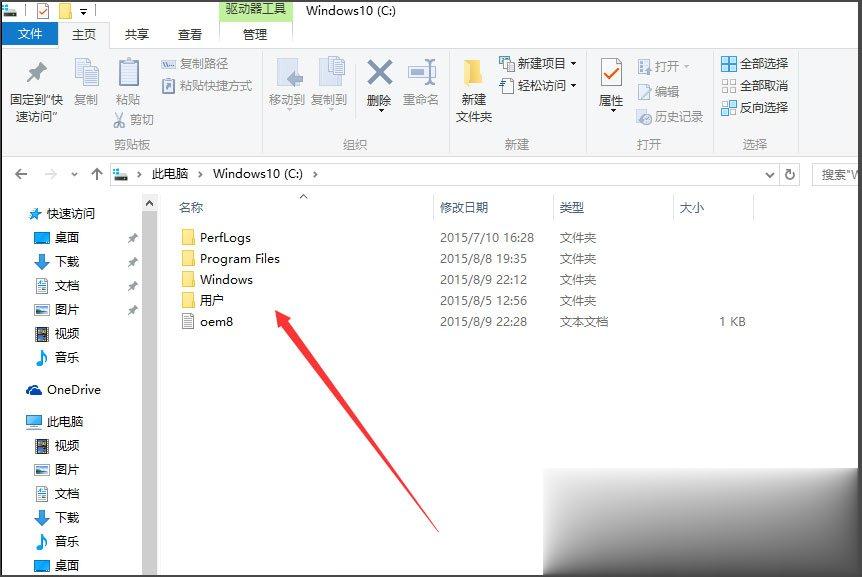
4、单击-查看;
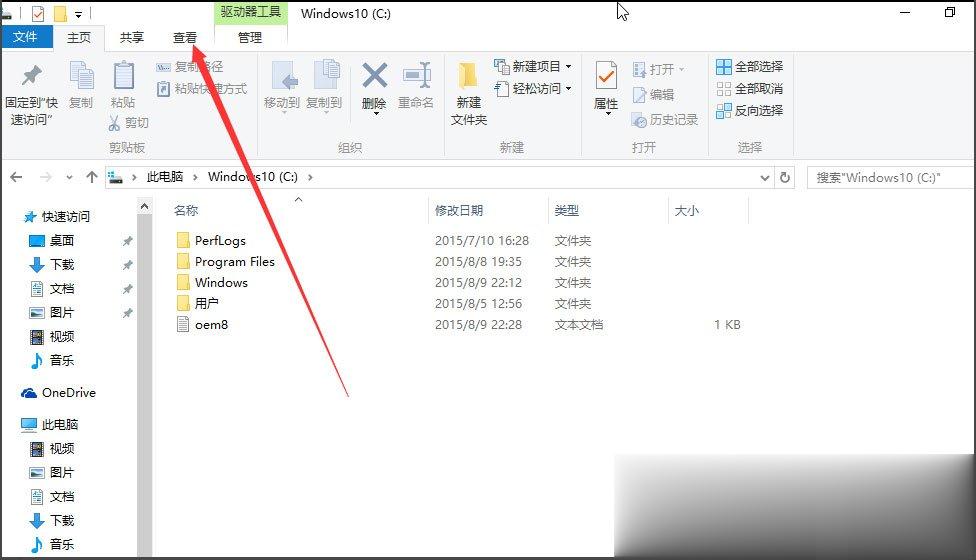
5、选择-隐藏的项目;
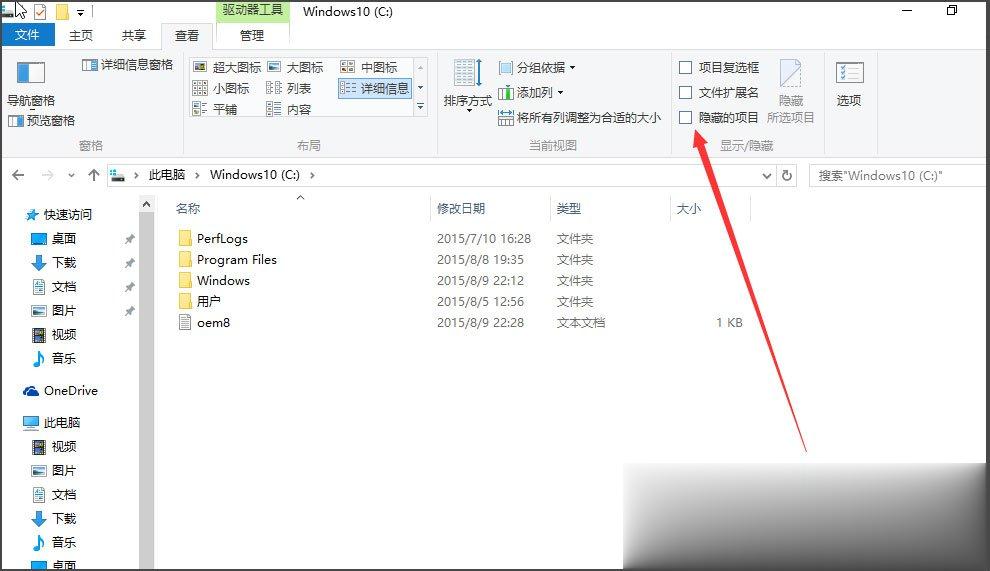
6、如下图可以看到显示隐藏的文件是淡颜色的。
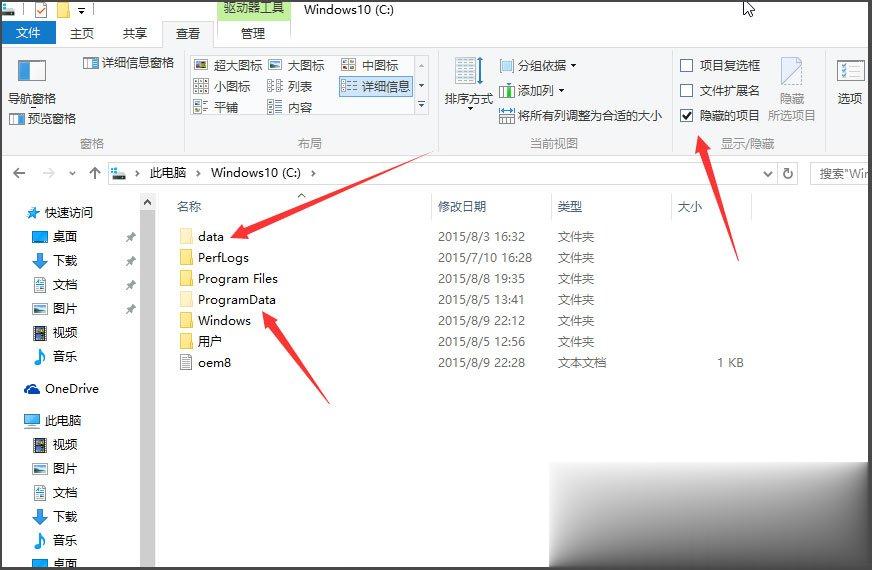
以上就是Win10显示隐藏文件的方法,按照以上方法进行操作,隐藏文件就能显示出来了,不过小编建议使用过后最好在将其设置为隐藏文件,以防误操作。
相关文章
热门教程
热门系统下载
热门资讯





























