Windows10系统之家 - 安全纯净无插件系统之家win10专业版下载安装
时间:2016-11-23 10:36:15 来源:Windows10之家 作者:hua2015
新系统win10更新力度非常大,更新间隔短,时常会发布一个更新补丁。更新某些补丁后,可修复一些在老版本中存在的问题,但同时也可能会遇到新的问题,为了避免问题,建议用户创建还原点,以便遇到故障时,及时修复,现小编介绍win10创建还原点的详细设置方法。
1、右键开始菜单选择“系统”;
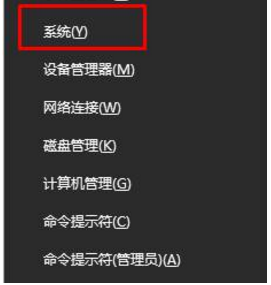
2、点击左侧的“系统保护”按钮;
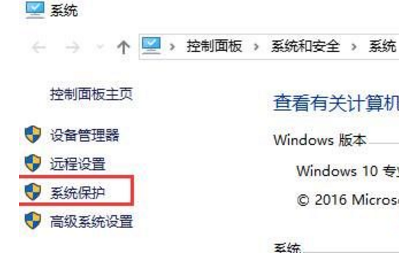
3、在“系统保护”界面中可看“C”盘的保护处于“关闭”,点击“配置...”;
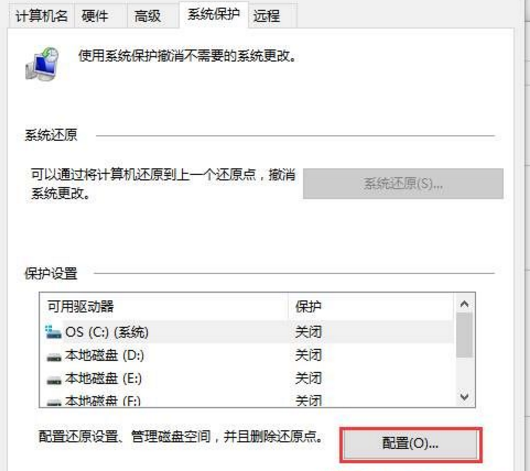
4、然后选上“启用系统保护”,点击确定;
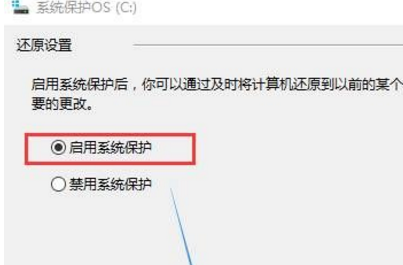
5、这样C盘的保护就显示“启用”了,在下方点击“创建”按钮
6、在弹出的窗口中输入合适的还原点文件名,可按时间来命名,也可按版本号来命名,方便自己记住就行,点击“创建”;
7、等待创建完成即可。
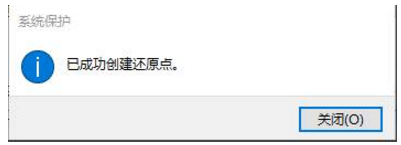
以上就是win10创建还原点的详细设置方法介绍了,有需要的用户,可参照以上方法进行设置。
热门教程
热门系统下载
热门资讯





























