Windows10系统之家 - 安全纯净无插件系统之家win10专业版下载安装
时间:2016-11-08 12:51:22 来源:Windows10之家 作者:hua2015
有一朋友晚上上网比较晚后,不想吵到别人,于是将耳机插到电脑上来使用,却发现没有声音,明明电脑是有声音的,怎么回事呢?其实这一般是由于音频软件默认设置错误导致的,下面小编给大家分享Win10电脑插耳机没声音 电脑却有声音的解决设置方法。
1、在开始菜单上右键,选择“控制面板";
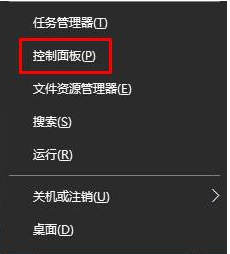
2、将控制面板的查看方式修改为”大图标“,然后点击Realtek高清晰音频管理器。
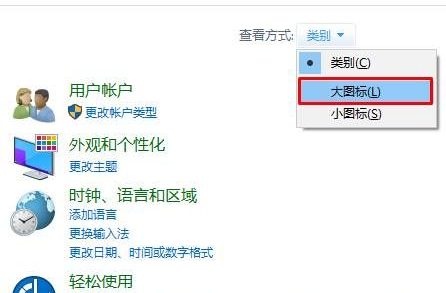
3、在打开的Realtek高清晰音频管理器界面中,点击右下角的工具图标;
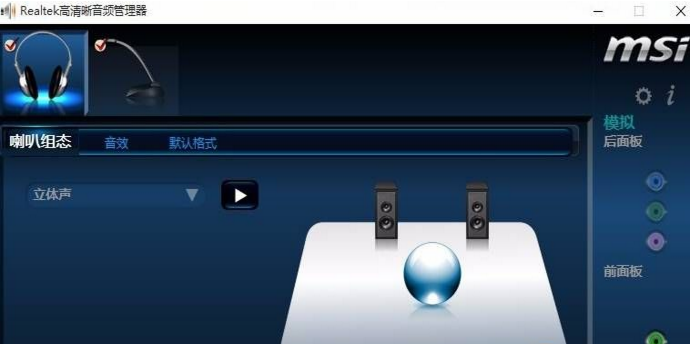
4、勾选“禁用前面板插孔检测”,点击确定保存即可。
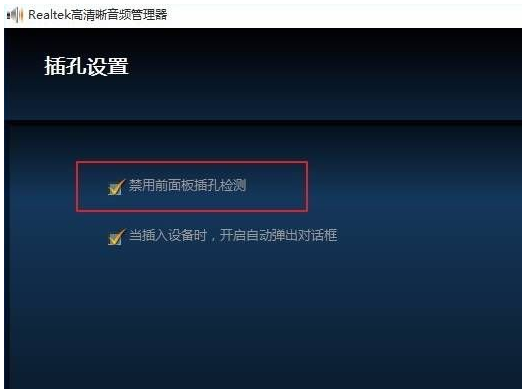
以上就是Win10电脑插耳机没声音 电脑却有声音的解决设置方法介绍了,完成以上设置后耳机就会有声音了。
相关文章
热门教程
热门系统下载
热门资讯





























