Windows10系统之家 - 安全纯净无插件系统之家win10专业版下载安装
时间:2020-09-10 09:34:13 来源:Windows10之家 作者:huahua
win10系统,是目前拥有用户基数相对较多的一个电脑系统,win10系统的用户们在享受win10高性能带来的快感的同时,也遭受到了一些问题。而最近,就有一部分用户就遇到了win10开机闪屏的问题,win10开机闪屏怎么解决呢?,为了解决这个问题,小编在此教给大家一个好用的小技巧。
win10开机闪屏怎么解决
1、首先,我们先同时按下组合键WIN+R,打开运行框。
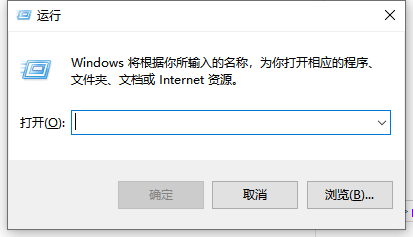
2、然后我们在窗口内输入“regedit”的命令,再点击确定。
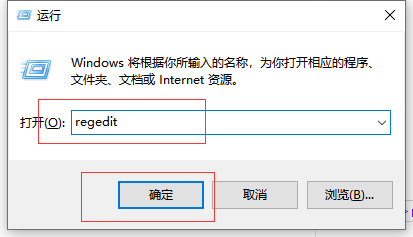
3、进入注册表编辑器的页面后,我们快速的定位到:HKEY_LOCAL_MACHINE\SYSTEM\CurrentControlSet\Control\GraphicsDrivers\DCI。
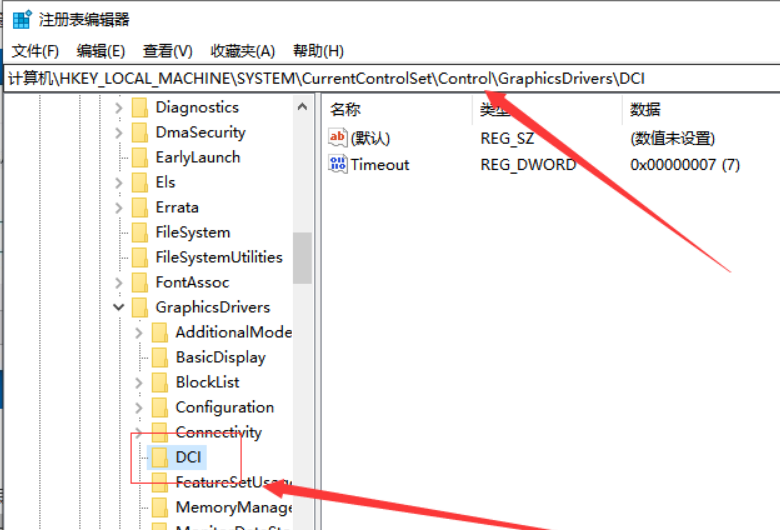
4、成功定位后,我们右击右侧的“Timeout”文件。
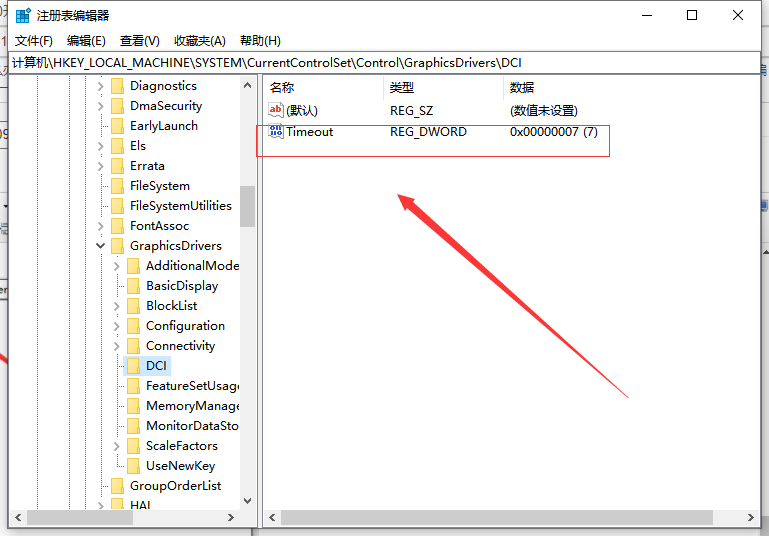
5、点击后,在弹出的列表中,点击“修改”按钮。
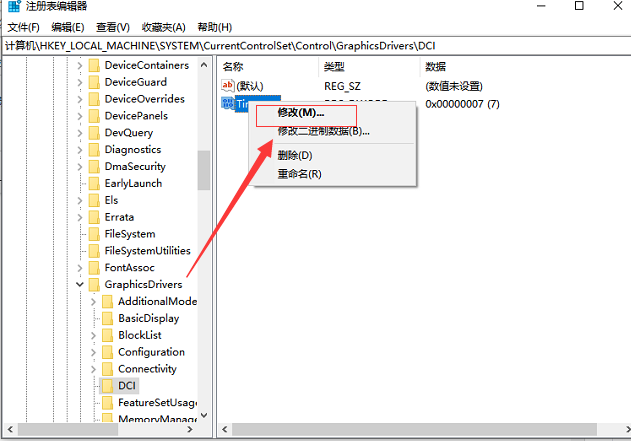
6、到了修改键值的窗口后,我们把数据修改为“0”,再点击“确定”。再次重启电脑后,我们就能发现电脑也不再闪屏的,问题也随之解决。
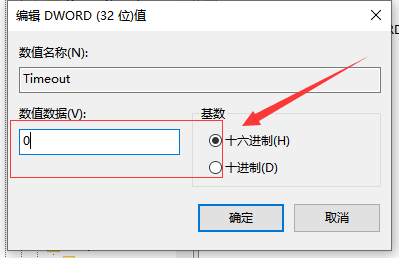
遇到类似的问题,我们可以通过命令提示符进入电脑系统内部,再根据上面的做法,对电脑的相关数值进行修改,这样子就可以轻松的解决问题了。
相关文章
热门教程
热门系统下载
热门资讯





























