Windows10系统之家 - 安全纯净无插件系统之家win10专业版下载安装
时间:2016-10-18 09:36:49 来源:Windows10之家 作者:hua2015
在win10系统使用U盘前,将想U盘内容需要全部格式化操作时,却遇到了无法进行格式化,提示写保护的问题,怎么办呢?U盘的写保护功能可以很好的保护U盘中的数据资料,也会给用户带来麻烦。下面小编就给大家分享win10如何去掉u盘写保护解决无法格式化U盘的问题。
1、在开始按钮上右键,选择管理员命令提示符进行运行;
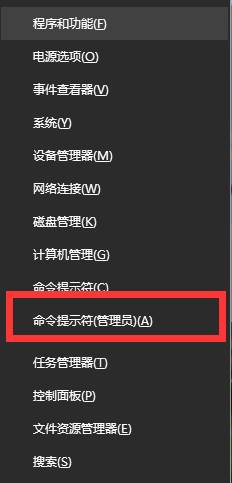
2、在命令提示符窗口中输入diskpart 命令后按回车键;

3、然后输入list disk 按回车键;

4、接着输入:select disk +磁盘数字 ,比如小编电脑中U盘磁盘编号为“2” 那么就输入 select disk 2 ,可通过大小来判断哪个磁盘编号是U盘;
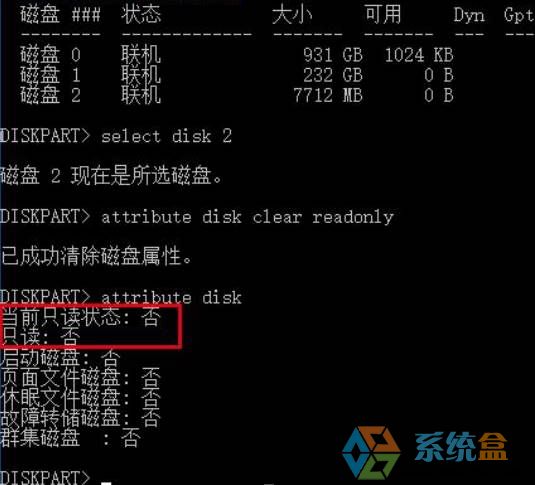
5、最后输入:attributes disk clear readonly 命令后便可取消U盘的写保护功能,取消后就可使用:attributes disk 命令查看U盘是否已经成功取消写保护,如图:
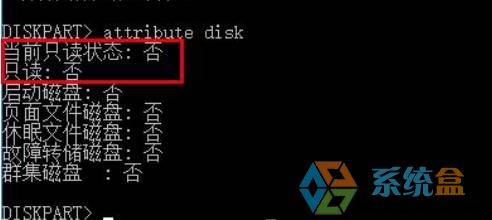
6、如果需要重新写保护,在步骤5的位置输入:attribute disk set readonly 即可重新将U盘写保护了。
以上就是win10如何去掉u盘写保护解决无法格式化U盘的问题介绍了,有遇到相同问题的用户,可参照以上方法进行解决。
相关文章
热门教程
热门系统下载
热门资讯





























