Windows10系统之家 - 安全纯净无插件系统之家win10专业版下载安装
时间:2016-10-05 09:24:54 来源:Windows10之家 作者:hua2015
win7升级win10系统后,很多用户发现原来熟悉的很多功能都消失了,比如有一些用户反馈在Win10系统下根本找不到打印机扫描的操作,Win10打印机如何扫描?接下来,小编分享使用打印机扫描功能的方法。
1、用鼠标右键点击电脑“开始菜单”在弹出的菜单中。用左键点击打开“控制面板”。
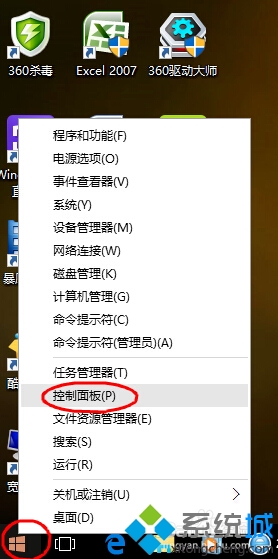
2、打开“控制面板”后,点击打开“硬件和声音”。
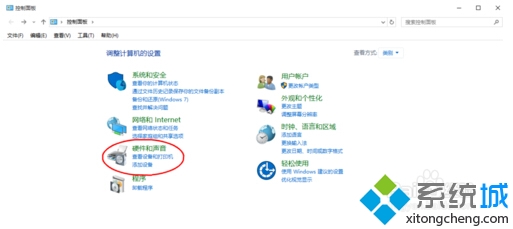
3、打开“硬件和声音”后,点击打开“设备和打印机”或在小图标模式下,点击打开“设备和打印机”。
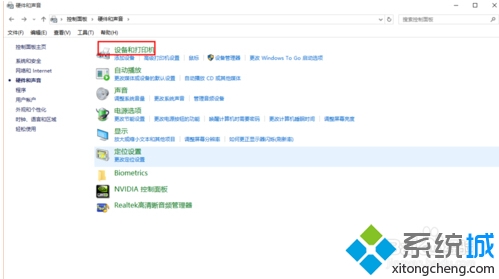
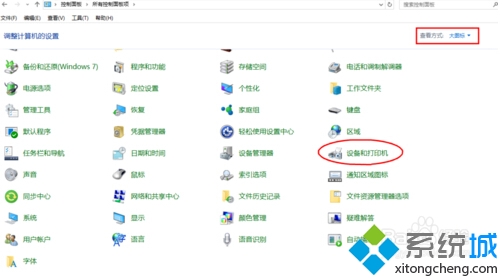
4、打开“设备和打印机”后,可看见电脑连接的打印机及其型号,此时右键点击电脑连接的打印机或扫描仪,在弹出的菜单中,选择“开始扫描”。执行“扫描程序”,开始扫描。
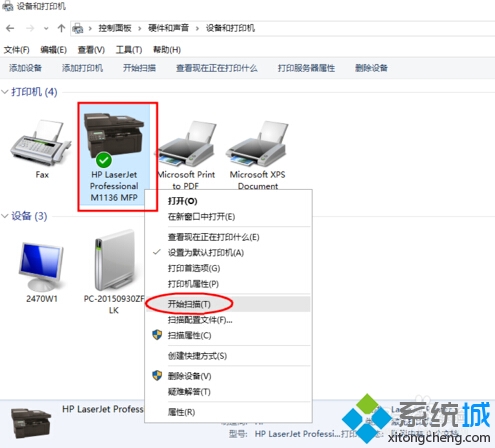
5、完成后选择”查看、组织和分组要导入的项目(R)“或选择“立即导入所有新项目”。点击右下角的”下一步“按钮”,在心打开的页面中点击“导入”,就完成了扫描任务。
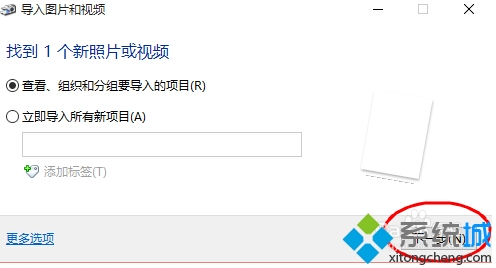
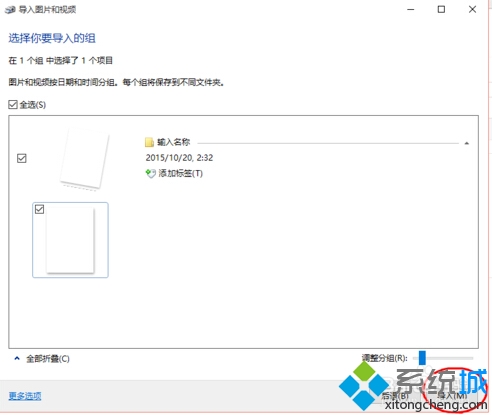
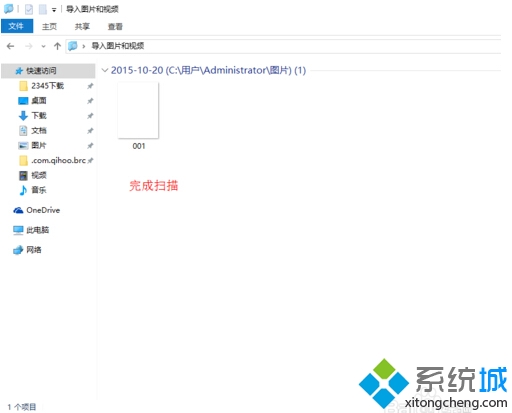
以上就是win10系统使用打印机扫描功能的介绍了,在以上进行扫描的过程中,一定要保证打印机打开的,或打印机处于激活状态,不能是关机或者休眠状态。
热门教程
热门系统下载
热门资讯





























