Windows10系统之家 - 安全纯净无插件系统之家win10专业版下载安装
时间:2016-09-27 11:16:37 来源:Windows10之家 作者:hua2015
有很多Windows 用户已从早期的 Windows7/8 版本升级到了最新Windows 10 系统,这样的做法虽省去了很多麻烦,但需要一个 Windows 10 系统恢复驱动器,否则就需要重装 Windows 7/8 系统,为了避免一些不必要的麻烦,下面笔者整理了制作Win10系统恢复盘的详细教程,现分享给大家。
1. 运行介质制作工具,使用微软推出的 Windows 10 升级助手在光盘或者U盘上创建安装介质。下载并使用这款工具,就可选择“为另一台电脑创建安装介质”。
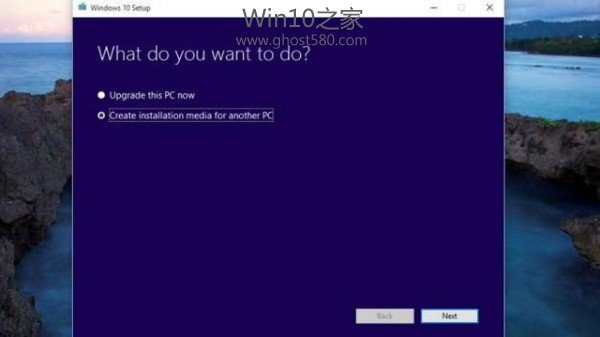
2. 选择语言和版本,点击下一步,再选择介质的类型,比如刻录光盘或者创建 U 盘驱动,就可耐心等待 Windows 系统下载文件以及创建介质。
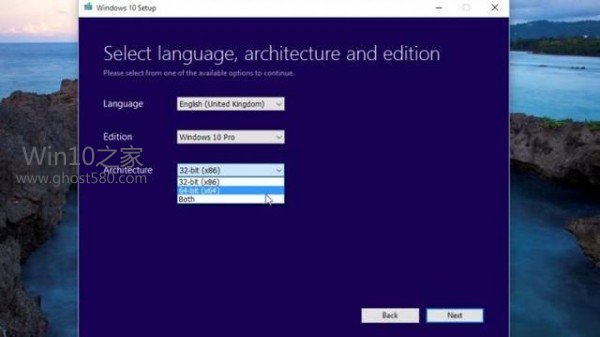
注意:选择必须跟已安装的系统版本匹配,否则会出现许可密钥无效的情况。另外还需要确保自己选择了正确的系统版本(32 位或者 64 位)。
3. 寻找恢复驱动工具
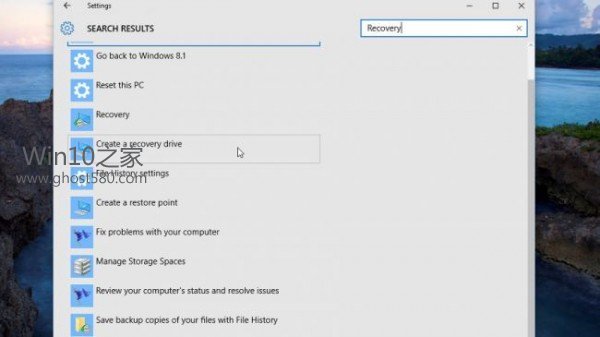
旧版本的 Windows 系统允许用户在控制面板的恢复选项中创建一个恢复驱动,而在 Windows 10 系统中,虽然这项功能仍然可使用,但你可能不会在任何一个设置窗口中找到这个选项。可在 Cortana 搜索框中输入“恢复驱动”来找到它。
4. 备份系统文件:启动恢复驱动工具后,将会允许用户进行系统重置或排除故障,此时就可选择备份系统文件到驱动器,点击“下一步”。经过短暂的系统检查之后,将会被要求连接 USB 驱动器。
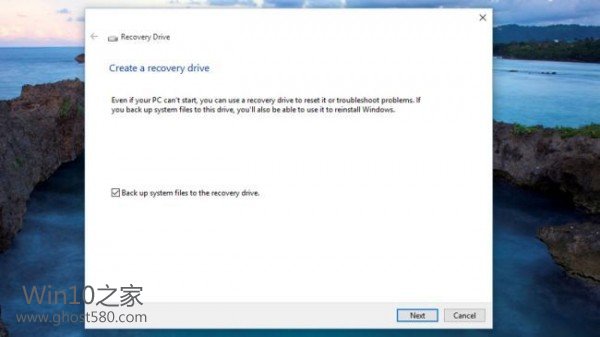
5. 确定 U 盘大小:通常需要至少 4GB 的容量。请注意,在这个过程中,U 盘中的所有内容都会被清除,确认 Windows 10 系统处于激活状态之后,点击进入下一步。
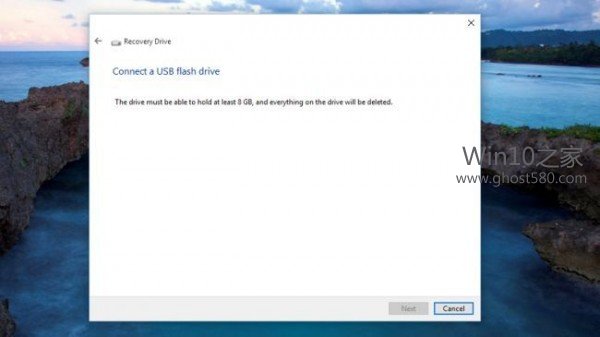
6. 创建一个恢复驱动器,点击“下一步”之后,会弹出一个清除 U 盘全部内容的警告,如果你想继续的话,就点击“创建”。这时候,系统将开始创建恢复驱动器,这个过程需要耗费一定的时间,但是我们可以使用电脑进行其他的 操作。创建完成之后,系统将弹出准备完毕的提示,这时候我们可以点击完成任务
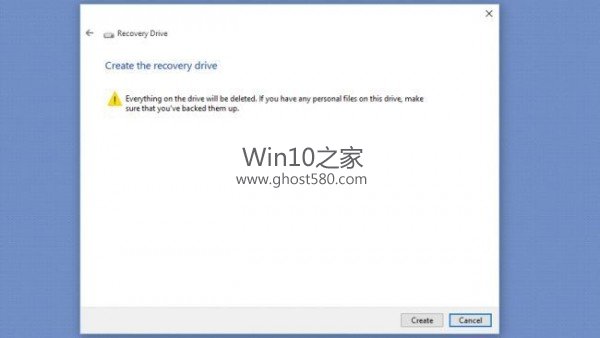
7. 尝试不同的安装方法,可考虑其他的办法,比如在开始 > 设置 > 更新和安全,在左侧菜单中选择恢复,这时候你将看到多个不同的恢复选项。我们可以选择“重置此电脑”进行重装,并选择是否保留个人文件。
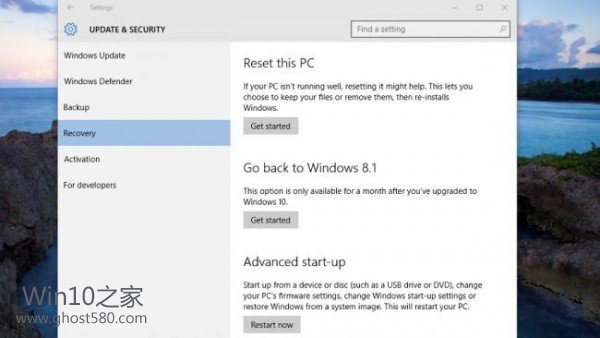
以上就是制作Win10系统恢复盘的详细教程介绍了,我们可通过一些第三方一键恢复工具来完成系统重装。
相关文章
热门教程
热门系统下载
热门资讯





























