Windows10系统之家 - 安全纯净无插件系统之家win10专业版下载安装
时间:2020-09-07 11:54:19 来源:Windows10之家 作者:huahua
使用新电脑的时候,有的小伙伴不想用电脑厂家预制的操作系统。想要给自己的操作系统重装的话,对于新电脑win10系统u盘怎么安装这个问题,有很多小伙伴还是不知道新电脑win10系统u盘怎么安装,就此问题,现在就让小编带大家来了解一下吧~希望可以帮助到你。
新电脑win10系统u盘怎么安装
1、下载U启动软件,然后最好是准备一个10GB的U盘进行制作。
2、打开U启动软件,选择自己插入的U盘,然后点击【开始制作】。

3、在给出的系统中,选择自己想要的系统,然后点击【开始制作】。
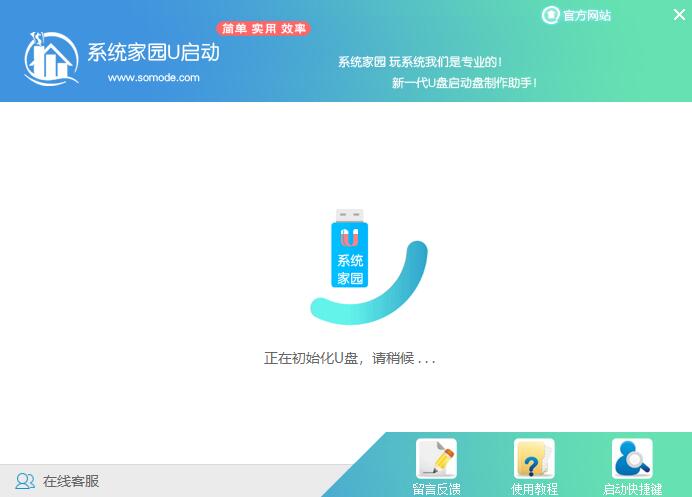
5、然后会弹出提示,注意保存备份U盘中重要数据,然后点击【确定】。
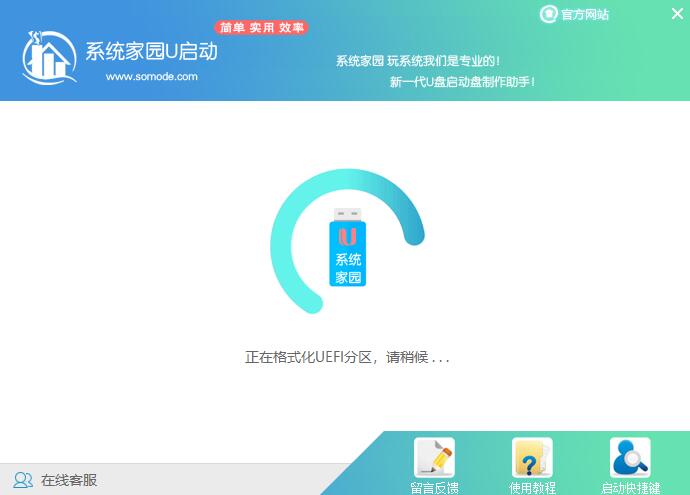
6、制作完成以后,会弹出成功提示,点击【确定】。
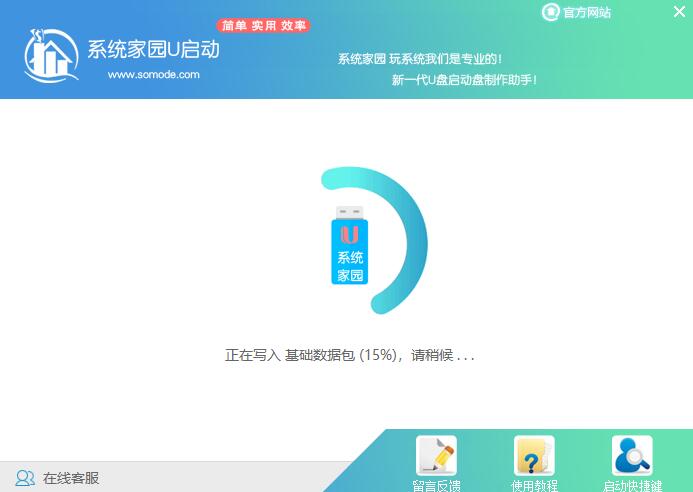
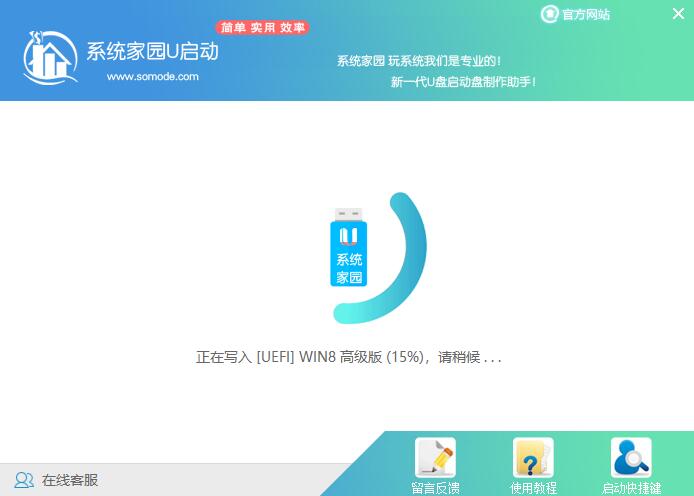
7、然后重启电脑,电脑开机的时候,按下【F2】或【F10】进入系统界面。选择【代表U盘的USB】选项。
ps:每种电脑主板型号不一样,进入系统界面的按键也不同
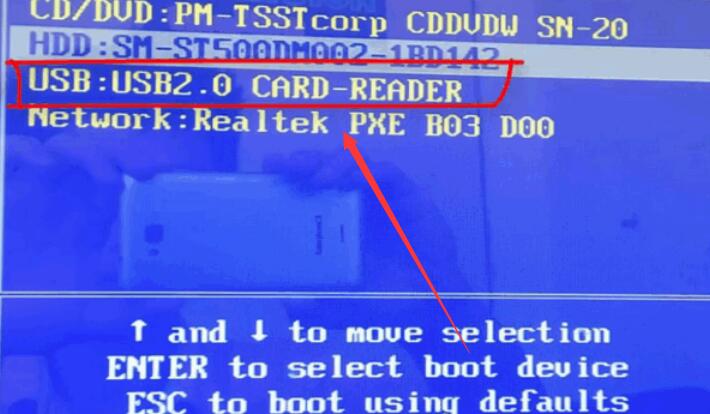
8、然后会打开U启动界面。选择第二个【系统家园 WIN8 PE 高级版(新机器)】。
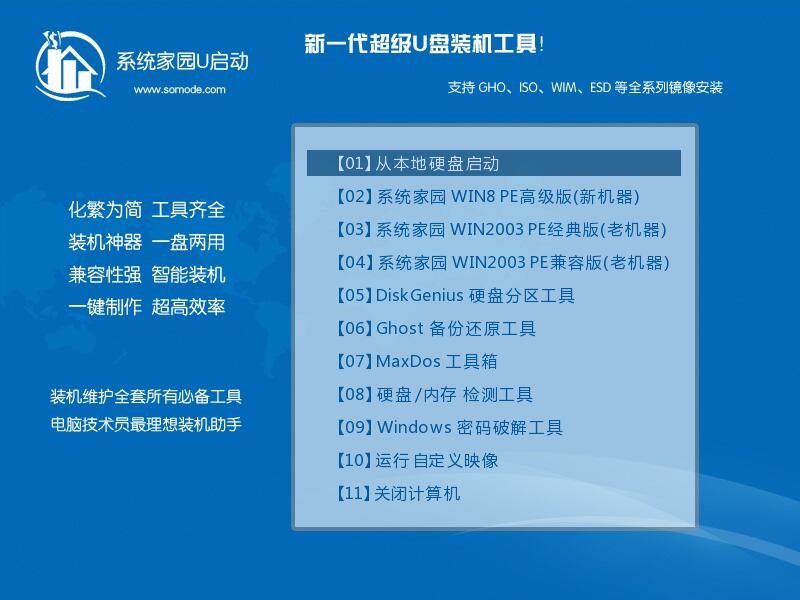
9、然后选择你下载的系统进行安装,点击【安装】即可。
10、选择盘符的时候,默认选择C盘。然后点击选择【开始安装】。
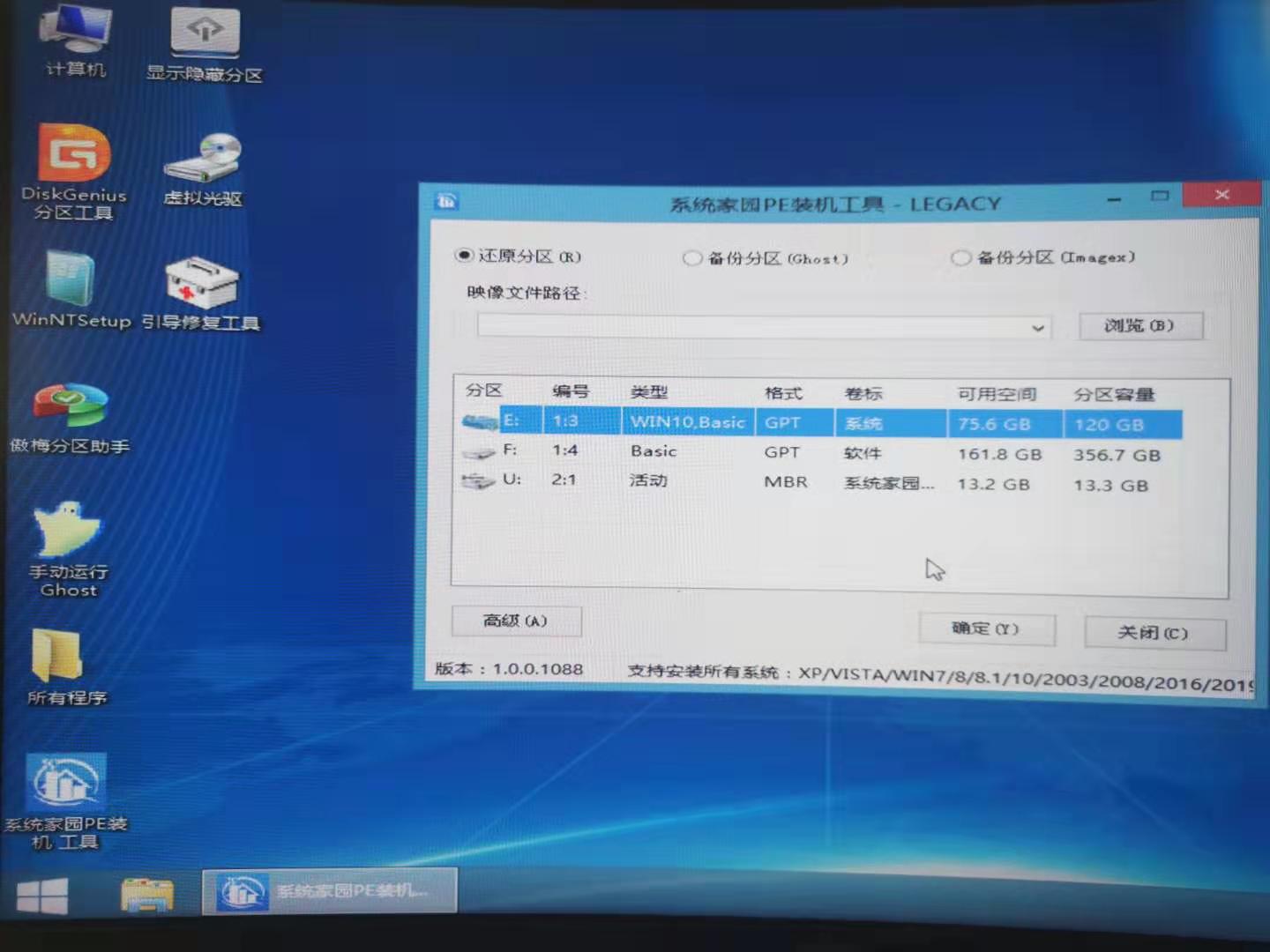
11、稍作等待后,安装完成,拔出U盘,重启电脑就完成了哦。

热门教程
热门系统下载
热门资讯





























