Windows10系统之家 - 安全纯净无插件系统之家win10专业版下载安装
时间:2016-09-14 15:06:50 来源:Windows10之家 作者:hua2015
随着windows10系统的不断更新和优化,越来越多用户安装使用win10系统,觉得这个系统非常好用,也特别推荐大家都去使用,那么如何硬盘安装win10系统?下面 Win10之家分享详细安装教程。
1、 到网上下载的系统一般都是为ISO镜像格式。需要对下载下来的Win10系统镜像进行解压。鼠标右键点击镜像文件,在弹出的右键菜单栏选择“解压到Win10_Luobo_x86CJ_2016_03b29999”,这样,系统文件就会解压到当前系统镜像所在盘内。
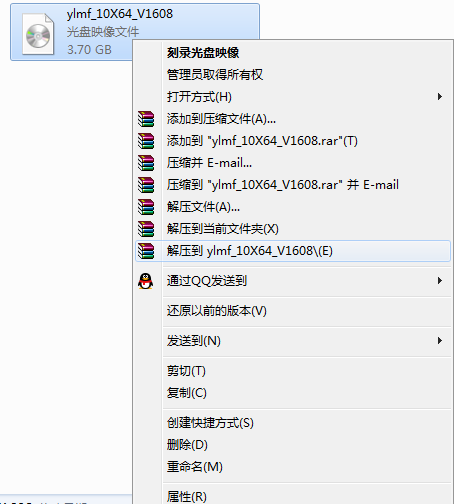
2、 当Win10镜像文件解压完成后,就会会生成一个相应的雨林木风Win10 64位系统文件夹。
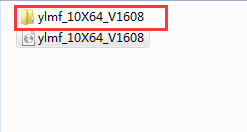
3、 打开文件夹,找到里面的“硬盘安装”程序,点击即可安装。
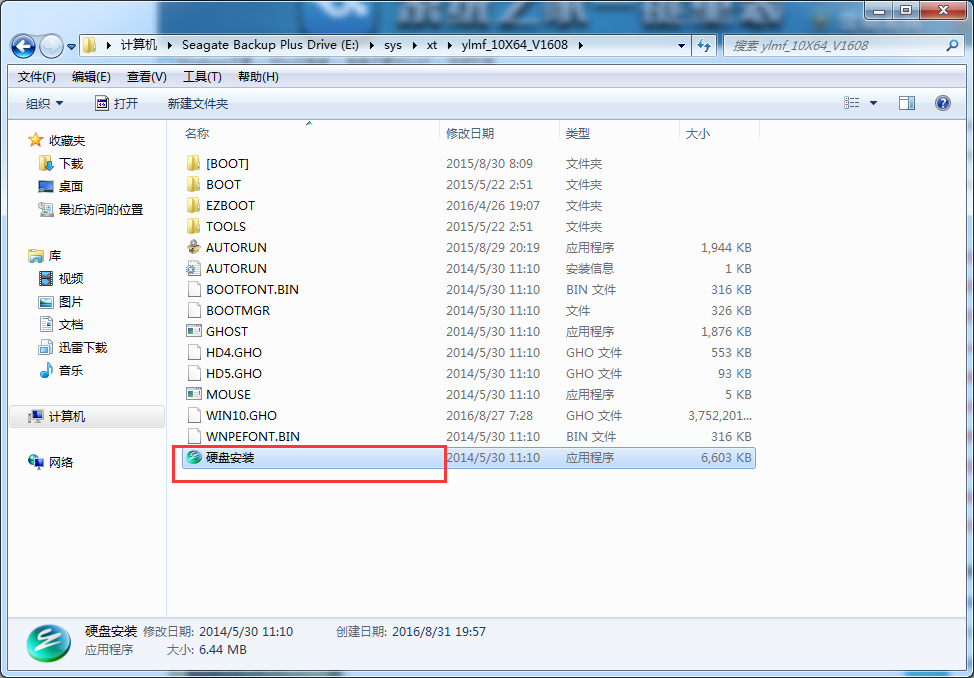
注意也可点击“AUTORUN”应用程序进行安装,如果你下载的镜像里面有这个程序。
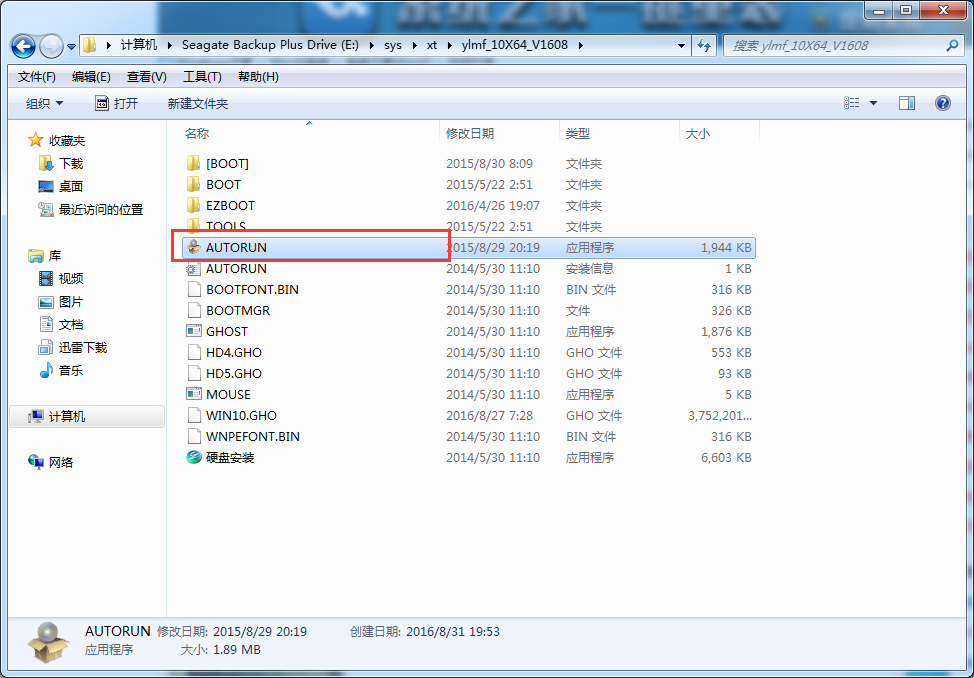
4、 对于以上的操作,点击后会出现一个“OneKey Ghost”窗口,查看GHO WIM ISO映像路径是否正确,一般在该窗口打开的过程中,会自动识别对应的GHO镜像文件,或者可以通过“打开”按钮来更改要安装的镜像文件→选择系统要存放的磁盘。接着确认下要安(还原系统的位置,点击确定。
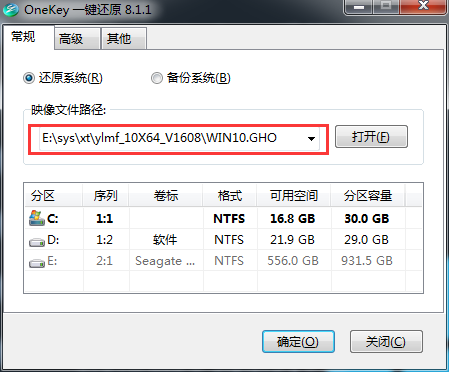
5、 在出现的提示界面上,选择“是”,就会立即开始计算机重启进行还原。
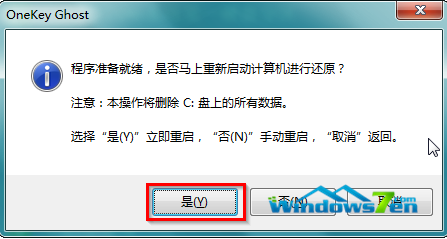
6、 重启后,那么就会进入的是系统还原,大家能看通过查看还原进度条来查看还原进度。
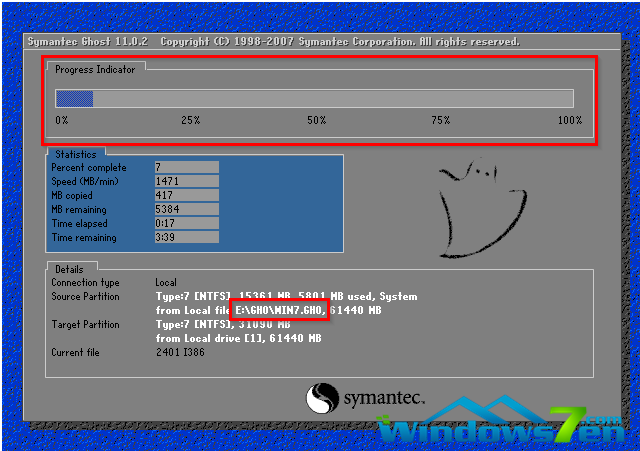
7、 当进度条100%完成后,系统就会自动进入全自动安装了。这时就期待下我们的雨林木风Win10装机版快速安装好吧。
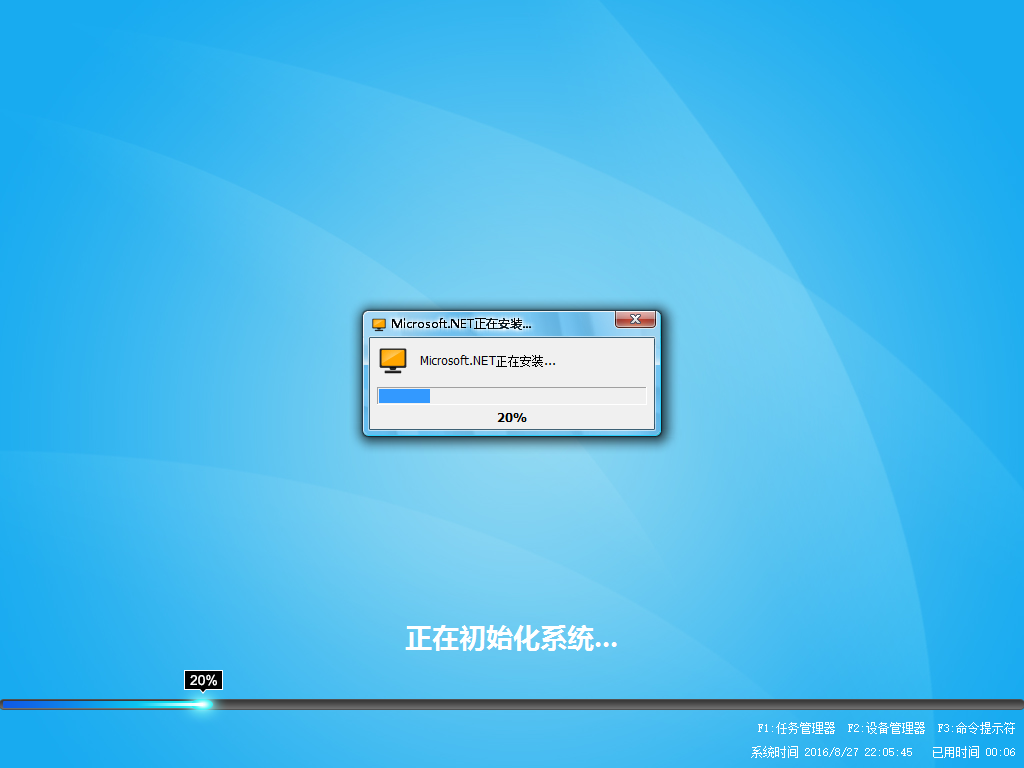
8、 在安装过程中程序会自动安装识别的,大家不要再担心不知要去哪里找相应的硬件驱动了。
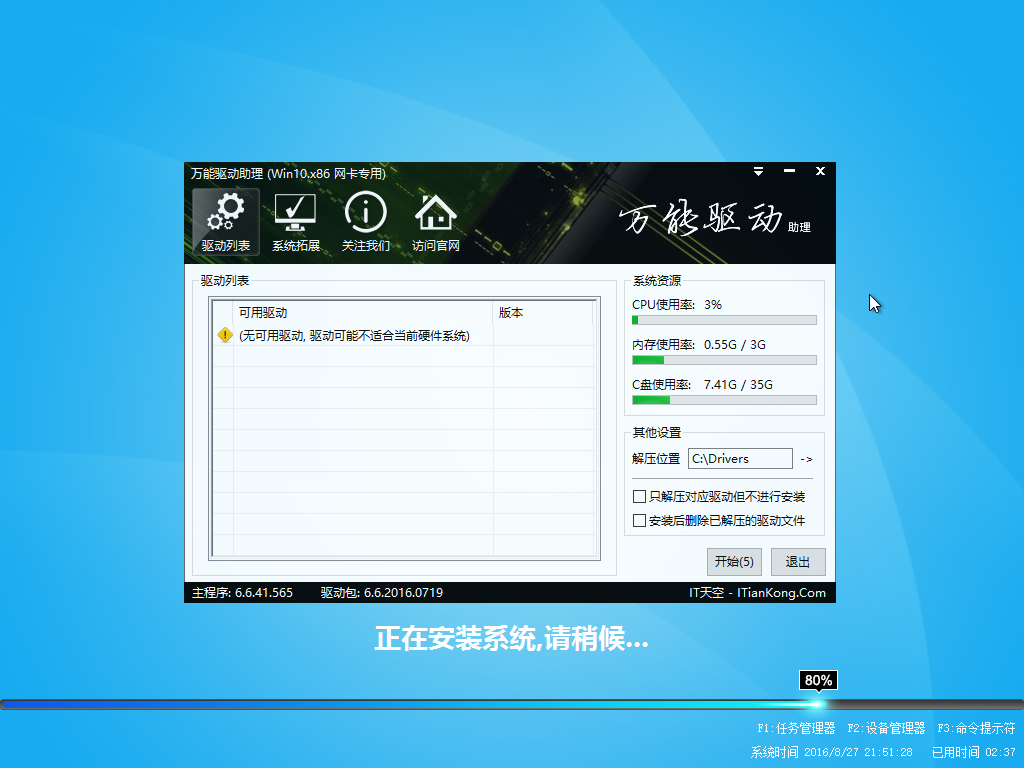
9、 最终安装好的雨林木风Win10 ghost系统画面如下:
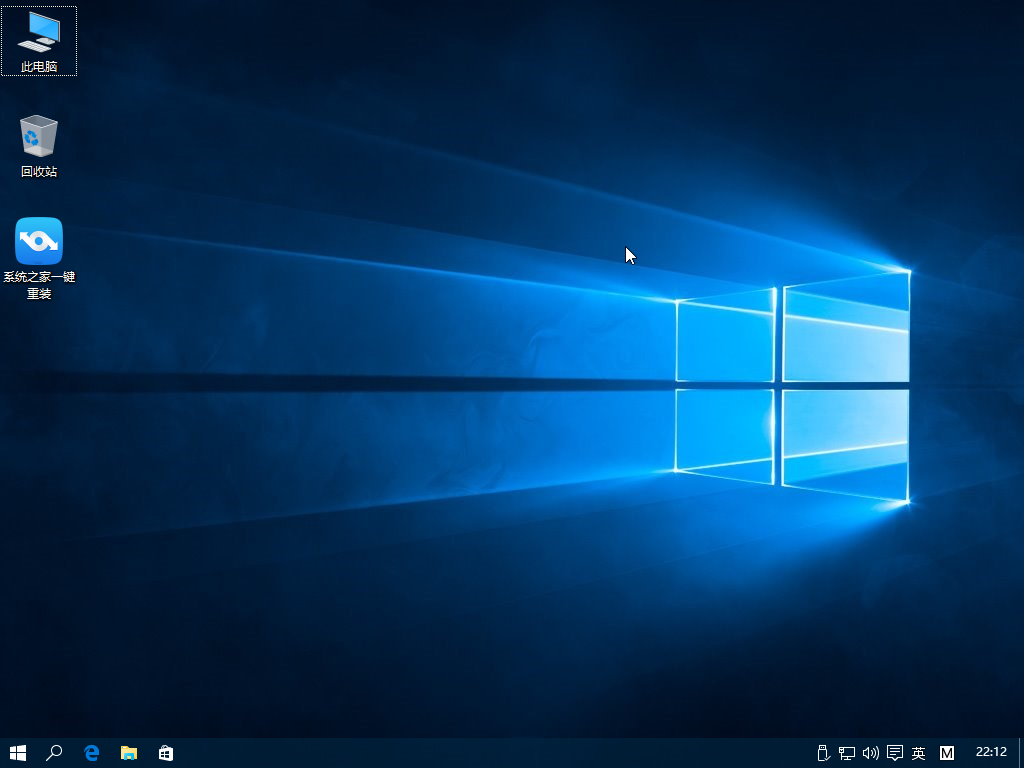
以上就是如何硬盘安装win10系统的详细介绍了,windows10系统不仅系统本身非常的棒,而且安装起来也特别的简单。
相关文章
热门教程
热门系统下载
热门资讯





























