Windows10系统之家 - 安全纯净无插件系统之家win10专业版下载安装
时间:2016-09-14 10:44:05 来源:Windows10之家 作者:hua2015
win7升级win10系统后,可在系统中添加了一项虚拟桌面功能,让我们快速地创建多个虚拟桌面,且每个桌面在运行不同应用程序的同时互不影响。下面笔者介绍win7升级win10虚拟桌面的添加或删除方法。
1、在任务栏空白处右键选择“显示任务视图按钮”,此时在任务栏就会看到已多出一个任务视图按钮;
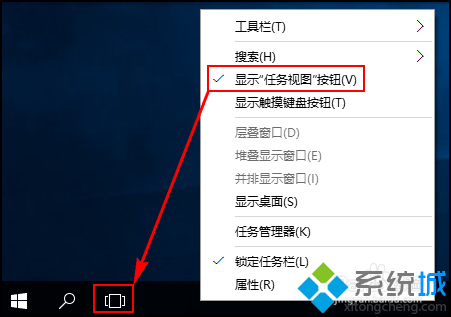
2、按WIN+Tab快捷键会出现新建桌面的弹窗,点击新建桌面可以创建新桌面,数量没有限制,另外也可用预设的快捷键WIN + CTRL + D创建一个新桌面;

3、删除某个桌面,则可点击对应桌面右上角的删除按钮来删除
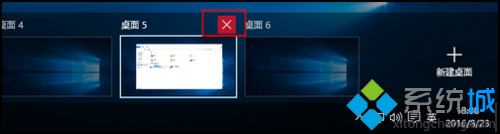
4、对于虚拟桌面的显示和操作还有一些自定义选项,在桌面按组合键WIN+I打开系统设置,选择系统,多任务,在右侧窗格虚拟桌面下有两个设置选项,其中在任务栏上,显示打开的窗口默认是“仅限我正在使用的桌面”,修改为“所有桌面”后,所有的虚拟桌面会被显示为任务栏缩略图,可以快速通过鼠标进行切换;
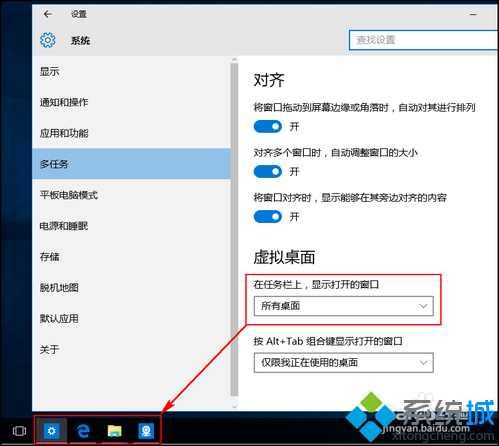
5、按Alt+Tab组合键显示打开的窗口默认是“仅限我正在使用的桌面”,这样的话按组合键Alt+Tab后会优先在当前桌面上切换不同的程序窗口,如果修改为“所有桌面”则会在不同的虚拟桌面间进行切换。
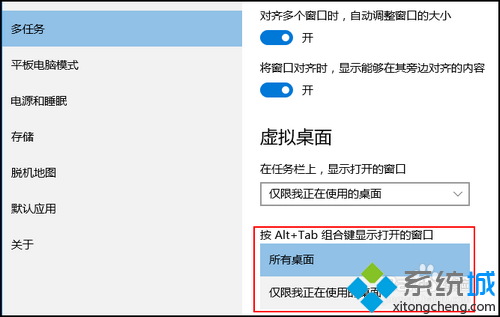
以上就是win7升级win10虚拟桌面的添加或删除方法介绍了了,想在Win10系统中使用虚拟桌面的朋友们,不妨试着操作。
相关文章
热门教程
热门系统下载
热门资讯





























