Windows10系统之家 - 安全纯净无插件系统之家win10专业版下载安装
时间:2016-08-03 17:39:22 来源:Windows10之家 作者:hua2015
Windows 10正式版发布已有一年时间,各方面都挺不错的,很多用户已使用上这一新操作系统,对于还未升级Win10系统的用户们,请来看看笔记本win7升级win10的操作步骤吧。

将笔记本升级为Win10系统的操作步骤如下:
1、首先下载Win10正式版镜像文件:通过各种渠道获得Win10正式版的镜像文件,最简单的方式就是通过Windows10之家进行下载。
2、小编的建议用户根据自己的电脑内存来选择就行,4G以内,并且CPU性能弱于i3的,建议32位系统,4G内存以上肯定要选64位系统,Windows10之家提供有32位系统和64位系统免费供用户下载。
3、下载完成后,将Win10镜像文件解压出来双击“Setup.exe”
4、等待几十秒后,选择“立即升级这台电脑”后点击“下一步”。
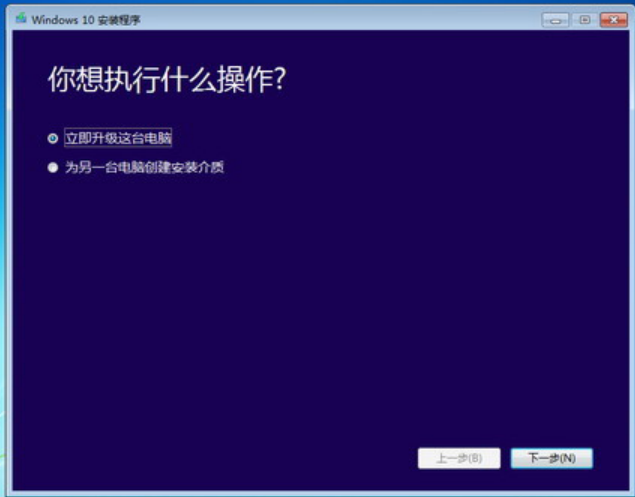
5、出现许可条款的话,点击“接受”。
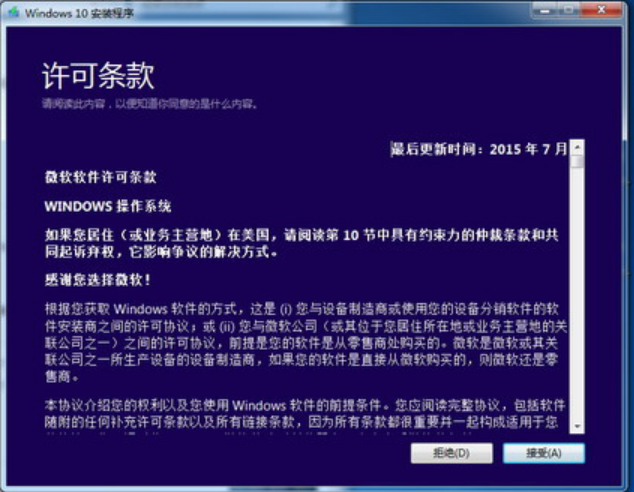
6、此时出现“准备就绪,可以安装”如果直接点击“安装”,你所有已经安装了的软件,能兼容Win10的话,就会全部保留在装好的Win10正式版里面。
如果你所有软件都不想留,可点击“更改要保留的内容”,然后选择“保留Windows设置、个人文件和应用”。
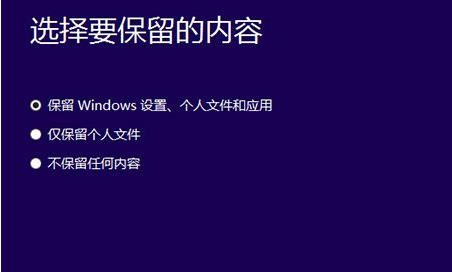

7、后面的基本上是全自动操作,等待多次重启后就能看到你想要的Win10正式版,且升级后的Win10是“已激活”状态。
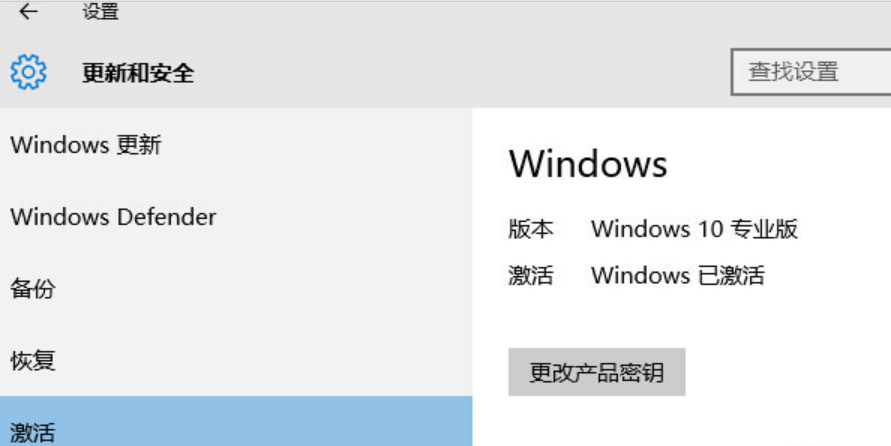
热门教程
热门系统下载
热门资讯





























