Windows10系统之家 - 安全纯净无插件系统之家win10专业版下载安装
时间:2016-08-03 17:38:57 来源:Windows10之家 作者:hua2015
连接多个显示器可在不同的显示器上显示不同任务,扩展了用户的观看视野,多任务的时候是非常有用的,那么win10外接显示器设置怎样操作?
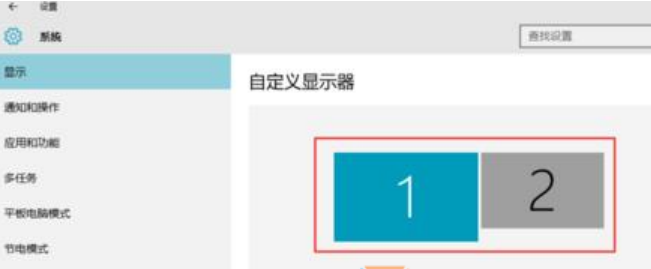
win10外接显示器设置双显或多屏显示,有“扩展、复制”这两个主要功能,下面介绍 Win10双屏显示的设置步骤,具体如下:
1、连接显示器信号线到笔记本的VGA接口,打开笔记本显示设置,显示了2个显示器。
2、选择扩展显示器1:
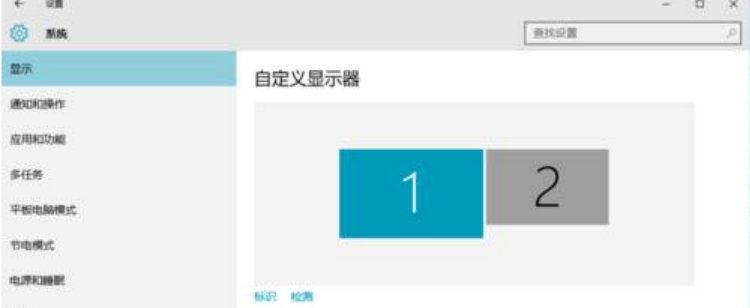
3、外置显示器就会出现画面,就能将显示器1上的软件拖到显示器2上
4、复制显示器1的画面到显示器2:
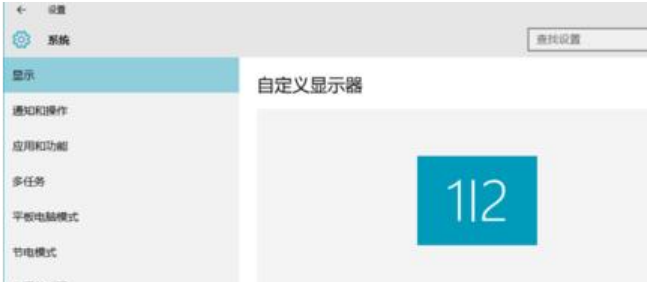
5、点击应用按钮,出现确认框,点击保留更改,完成设置
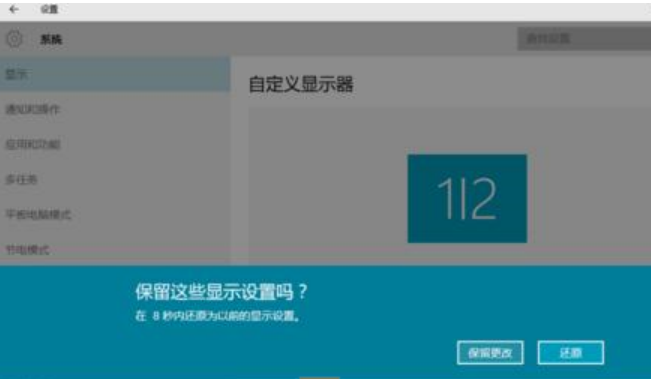
6、将显示器2设置为主显示器,点击显示器2,勾选让其成为主显示器:
以上就是win10外接显示器设置介绍了,用户只需参照以上方法操作就能完成,有需要的用户赶紧一起来试试吧。
相关文章
热门教程
热门系统下载
热门资讯





























