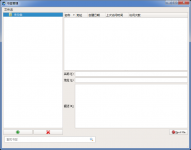chromebook装windows教程? ipad刷机windows教程?
时间:2025-04-14 13:45:39
chromebook装windows教程?
谷歌chromebook安装Windows的方法:(以下是非官方方案,官方不支持安装)
1.在此之前,需要卸下背面的保护螺钉,然后关闭bios写保护开关。
2.然后,需要启用开发人员模式,并进入终端刷新bios,准备Windows安装介质和其他必须的驱动程序。
3.插入Windows安装介质并启动安装程序。按照屏幕上的提示安装。
4.安装完毕之后启动进入Windows系统,插入驱动程序介质,安装驱动程序。至此成功替换为Windows。
ipad刷机windows教程?
1.ipad刷机windows教程
先将平板电脑关机
2.
同时按住锁屏键+音量键上键十秒左右,进入recovery模式
3.
分别点击两个“wipe”选项,进入并选择“yes”,确认清除文件;
4.
选择“apply update from sdcard”选项,选择下载的刷机包即可进行刷机
安装windows教程各个版本的区别?
最主要的区别体现在以下几个方面:
1. 安装介质的不同:
- Windows 7/8/8.1: 需要用到专门的安装光盘或者U盘。
- Windows 10 :可以使用ISO光盘安装文件、U盘安装文件或者微软官方下载的安装工具。
2. 安装过程不同:
- Windows 7/8/8.1 :需要引导进入安装系统,选择分区方案,然后进行各项设置。
- Windows 10 :可以直接进入设置界面,选择分区、输入产品密钥等。安装过程相对简单。
3. 可选项不同:
- Windows 7/8/8.1 :安装时可以自定义分区、选择引导分区等。
- Windows 10 :主要选择使用哪个分区、是否保留文件和程序等。可选项相对有限。
4. 体验不同:
- Windows 7/8/8.1 :较为传统的Windows 体验,界面相对陈旧。
- Windows 10 :拥有全新的现代化界面和设计,采用了开始菜单等新元素。体验更加符合 intuitional 操作。
5. 功能不同:
- Windows 7/8/8.1 :功能紧凑但相对有限。
- Windows 10 :内置 Cortana 虚拟助手、生物识别登录等更多新功能,支持新一代应用。
以上几点主要阐述了不同版本 Windows 安装教程的主要区别。Windows 10 的安装相对简单,体验更好。
希望能为您提供参考。如有其他问题,欢迎随时提出,共同探讨。
windows基本教程?
电脑,作为日常工作的主要工具,已经成为工作中不可或缺的一部分。而电脑的操作系统,更为我们的工作带来很多的便捷。对于刚接触电脑的朋友来说,如何使用Windows系统呢,下面我们一起来看看。
1.点击电脑左下角的“开始”按钮,选择“控制面板”,在控制面板中设置我们需要的东西。
2.在“用户帐户和家庭安全”可以设置用户密码,设置家庭安全。
3.在外面和个性化中,可以设置主题,桌面背景等。
4.设置桌面背景,可以自己选择喜欢的图片作为背景图。
5.设置开始菜单。
6.调整时间及语言格式。
7.在硬件和声音中,可以添加打印机,设置鼠标,更改电算机的休眠时间,调整系统音量等。
8.在系统和安全中,可以设置计算机的防火墙,可以对磁盘进行分析整理等。
9.在程序中可以卸载不需要的程序,还可以管理桌面小工具等。
windows server 2016教程?
1.选择自定义安装选择自定义安装。
2.默认两次下一步,选择版本为Windows server2016.
3.选择自己要安装到的文件位置。
4.固件类型BIOS。
5.一直默认下一步到此页面,注意不要着急点完成。
6.点击自定义硬件。将新CD/DVD改成事先准备好的ISO镜像。
7.点击关闭,点击完成,默认到此页面。
8.点击开启此虚拟机 等待一会,默认下一步,点击现在安装。
9.选择我没有产品密钥。
10.进入此页面,选择第四个。默认两次下一步。
11.选择自定义:仅安装。默认下一步。
12.到此页面后等待一会。
13.等待几分钟后会跳至这个页面,输入自己的密码。
14.点击完成,输入自己的密码。
15.完成安装。
16.希望能帮助到各位。
windows办公自学教程?
Windows办公自学教程可以在网上搜。
Windows系统自学的话,小到软件,硬件和键盘,鼠标之类的功能大道文件硬盘和c盘,这些功能都是最基础的想要自学的话,那么需要在网上买一个相应的课程。
当然,最简单的方法就是在抖音小红书上学习,嗯,像26个字母是必备的然后软件,硬件的位置是必须记清的word excel ppt也需要会做。
windows iso安装教程?
具体方法如下:
1、解压下载的ISO系统镜像文件。找到保存ISO系统镜像文件的磁盘,右键点击ISO的虚拟光盘文件,在右键菜单中点击:WinRAR - 用WinRAR打开;
2、在打开的解压压缩文件窗口,点击【解压到】,在解压路径和选项窗口,确定解压后文件的保存路径后,点击:确定;
3、压缩文件解压完成以后,找到保存文件的文件夹并点击打开,左键双击:setup.exe文件;
4、打开一个Windows 安装程序,获取重要更新窗口,如果需要获取更新,便默认下载并安装更新,如果不需要获取更新,点击:不是现在,再点击:下一步(N);
5、在Windows 安装程序 ,适用的声明和许可条款窗口,点击:接受(A);
6、点击:安装(I);
7、点击安装以后,开始安装Windows10系统,按照提示完成Windows10系统的安装。
windows文档使用教程?
1、新建文档如果电脑上有安装Word文档的话,可以鼠标在电脑桌面上右击,然后选择【新建---新建Word文档】。
2、菜单文件保存(第一次保存,跳出的是另存为,需要大家选择保存位置,文件的名称需要更改,已经保存的文件,再次保存时,感觉没有变化,实际上,文件已经把我们修改或者新键入的文本进行了保存!)或工具栏保存按钮 。
3、Alt+F4 关闭当前程序或单击程序右上角的关闭按钮 。
windows安装器使用教程?
具体步骤如下:
1、电脑中找到windows系统iso镜像并用右键使用WinRAR解压出来。
2、将windows.gho文件和Onekey ghost工具放到同一目录。
3、双击打开Onekey ghost安装工具,选择安装位置并点击确定。
4、弹出提示框并点击是,立即重启进行计算机还原。
5、自动选择Onekey Ghost进入安装过程。
6、执行安装windows系统到C盘的操作,等待进度条完成。
7、操作完成后,电脑自动重启,即完成使用windows安装器的具体操作。
windows重装系统教程?
windows重装系统具体步骤
1.首先从系统城的页面已经下载好了需要安装的系统,注意不要将系统放在c盘中,不然会不利于之后的系统安装;
2.之后点击胖爪装机大师主页:zj.xitongcheng.com,点击立即下载按钮。下载该软件时请注意关闭电脑上的腾讯管家,360安全管家等软件;
3.在成功下载好该软件以后,选择打开。点击左上角的“一键装机”,下载用于本地硬盘安装的组件;
4.在新软件之中点击右下角的“自定义安装”功能;
5.这时候我们就可以在该功能中找到之前下载的系统文件,选中该文件,继续点击“下一步”;
6.在该步骤,我们会看到多个镜像文件。这是选择后缀为“gho”的文件,点击下一步就可以了;
7.此时软件就会自动下载本地pe模块,得到下载结束以后,就会自动进行系统重启,小伙伴们如果有需要备份的资料,请提前做好备份;
8.之后用户只需要全程等待,系统就可以自动完成安装了。
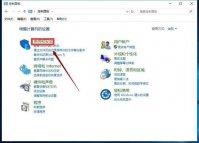
在 win10系统 中有着一个叫快速启动的功能,不知道大家有没有听过,开启这个功能可以提高我们电脑开机的速度,但是有一些用户不知道怎么开启快速启动这个功能,下面就让小编来给大

在这个装系统都可以一键重装的时代,当然也可以一键重装win7系统啦,但是小编要提醒各位亲,一键重装win7系统之后,win7关于安装还有6大错误,你知道吗?不太懂得可以跟小编一起,小

肖师兄好感度在战哥秘籍中,玩家可以通过做满今日任务和远游来获提升与肖师兄的好感度。

天谕手游孤高之羽怎么过?孤高之羽是天谕新版本中的其中一项任务,在这个任务中玩家不仅需要找到相应的npc,同时也要完成星痕棋盘挑战,才可以完成任务了,下面小编带给孤高之羽任

Aka是一款治愈向的探索游戏,有着多个不同风格的岛屿等待玩家去探索,这个游戏的画风十分小清新,而且玩法内容也很休闲、自由,因此不少玩家都想体验。那么Aka游戏什么时候出呢?

很多玩家在体验高塔战车游戏的时候,因为不知道怎么搭配,所以对战的时候总是失败,小编为玩家带来了几种不同的作战套路,玩家可以参考使用,通过这四种套路,能够让玩家提升自己

可以互动的桌面宠物下载-互动桌面宠物是一款虚拟桌面宠物app,选一只超萌超可爱的宠物放到你的手机桌面上,让你的手机屏幕变得“有趣”和”不一样”。欢迎广大用户下载体验,您可以免费下载安卓手机互动桌面宠物。

游戏介绍 豌豆与僵尸是一款极具挑战性的策略射击对战类手机游戏,豌豆与僵尸采用像素风格构建趣味冒险世界,趣味游戏场景给你无限乐趣,玩家可了解不同植物性能,进行放置,构建

奥特曼传奇英雄免费充值最新来袭,游戏已被,提供大量的金币、钻石和各种礼包,再也不用充值,该游戏以《奥特曼》为原型,大概是每个孩子心目中的英雄,喜欢奥特曼的小

掌上修仙无限仙玉版游戏是一款仙侠类角色扮演游戏,掌上修仙无限仙玉版游戏唯美国风让人移不开眼,掌上修仙无限仙玉版游戏浪漫的古风情怀体验,自由竞技,激情PK,跨服对战。 游戏介绍