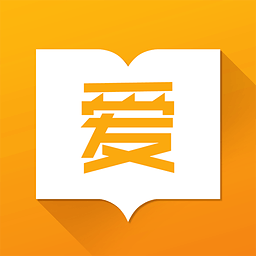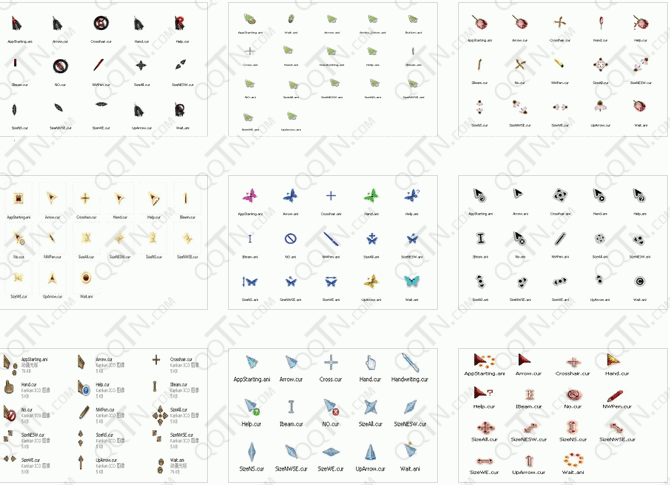Vmware虚拟机安装教程? vmware17安装win10教程?
时间:2025-03-07 09:43:27
Vmware虚拟机安装教程?
安装 VMware 虚拟机的过程相对简单,下面是一般的安装步骤:
首先,你需要从 VMware 官方网站下载并安装 VMware Workstation 或者 VMware Player。这两个软件都可以创建和管理虚拟机,但 VMware Workstation 功能更强大,适用于专业用户,而 VMware Player 则是免费版本,适用于个人用户。
下载完安装程序后,双击运行安装程序进行安装。
在安装过程中,你可能需要接受许可协议和选择安装位置等选项。按照安装程序的指示进行操作即可。
安装完成后,打开 VMware Workstation 或 VMware Player 软件。
在软件界面上,你可以选择创建新的虚拟机或打开已存在的虚拟机。如果是第一次使用,点击“创建新的虚拟机”。
接下来,你需要选择虚拟机的类型。如果你有一个现成的虚拟机映像文件(如 .iso 或 .vmdk 文件),可以选择“典型”安装类型并导入映像文件。如果没有映像文件,可以选择“自定义”安装类型,并按照向导的指示逐步创建虚拟机。
在创建过程中,你需要指定虚拟机的操作系统类型和版本,配置虚拟机的硬件参数(如内存、硬盘大小等),并设置虚拟机的网络连接和其他选项。
完成虚拟机配置后,点击“完成”或“创建”按钮,虚拟机将被创建并显示在 VMware 软件界面上。
双击虚拟机名称或点击“开启”按钮,启动虚拟机。此时,虚拟机将运行在一个独立的窗口中,并且你可以像使用真实计算机一样在虚拟机中安装和运行操作系统和其他软件。
以上就是在 VMware 软件中安装虚拟机的基本步骤。具体的安装过程可能会根据你选择的 VMware 软件版本和操作系统的不同而有所差异。如果遇到问题,你可以参考 VMware 官方文档或寻求相关的在线帮助。
vmware17安装win10教程?
1 首先下载VMware虚拟机软件和win10系统镜像文件2 首先安装VMware虚拟机。安装完后,打开虚拟机,点击新建虚拟机3 点击下一步,选择稍后安装系统。
4 因为win10刚出来,虚拟机还没win10选项。所以选择win8x64也是没问题的。
点下一步5 然后选择你要安装的硬盘位置,建议至少40G以上的空间。
6 选择分配空间的大小,建议40G以上,我选择了60G,然后点下一步。
最后点完成7 现在准备配置虚拟机。内存选择2G以上。CPU双核。在选择你刚刚下载的win10镜像路径。点确定,就可以了。8 下面就开始安装win10吧。
点击运行虚拟机9 选择简体中文,点下一步,在点现在安装10 点击我接受,选择下一步。选第二个,自定义。11 然后选择刚刚分配的60G硬盘,开始安装。现在放松一下,准备抽根烟,或者喝杯茶吧。12 烟抽完了,茶喝完了,就快安装好了。13 选择推荐设置,设置好用户名和密码,win10就安装好了。
VMware安装?
VMware的安装过程需要先下载相应版本的安装程序,然后运行安装程序,按照安装向导的指示逐步完成安装过程。
在安装过程中需要选择安装目录、网络设置等相关选项,最后完成安装即可。安装过程中可能会需要输入许可证密钥等信息。
安装完成后,可以启动VMware软件,并开始创建和管理虚拟机等功能。
安装过程需要注意选择合适的安装选项,以确保软件能够顺利安装并正常运行。
VMware Fusion 8 Mac安装win10教程?
VMware Fusion8 虚拟安装Win10 系统教程:
1首先下载并安装VMWARE FUSION 8,双击安装。
2安装的时候需要输入密钥,输入正版密钥点击继续。
3选择安装方法,选择默认的左边的“从光盘或镜像安装”,点击继续。
4拖入事先下好的windows10 iso镜像,点击继续。
5win10快捷安装界面,输入win10密钥(也可以不输入,之后在激活),选择好win10镜像的版本,点击继续。
6这时候会出现两个选择,“更加无缝”和“更加独立”,这里我们希望win10虚拟机能和mac更好的文件共享,所以选择“更加无缝”,这样会自动安装VMware Tools(虚拟机和mac更好共享文件的工具),具体好处请看下面第二部分。
7点击继续,开始安装了。熟悉的win10安装界面出现了,耐心等待安装完成。
8安装完成提示VMware Tools已经安装完成,需要注销,我们注销win10,等待片刻,大功告成。我们发现win10虚拟机的桌面文件和mac的桌面文件一模一样,实现了文件的共享。
以上就是为大家介绍的关于在VMware Fusion 8中安装Win 10的教程讲解,谢谢大家!
vmware虚拟机安装安卓系统教程?
答:
vmware虚拟机安装安卓系统教程:
1、运行虚拟机软件,选择新建虚拟机,典型模式。
2、选择自定义系统映像,可以从网上进行下载安卓iso。
3、点击自定义配件。
4、在显示器之后需要勾选加速3D图形,图形内存可选择推荐的大小。
5、立刻运行虚拟机,选择第三项安装到磁盘。
6、选择第二项,创建一个磁盘。
7、选no。
8、选择new、新建一个磁盘。磁盘的大小是默认的我们直接敲回车。
9、将该磁盘选择为启动盘,选择bootable。
10、然后我们写入映像,点击write,接着退出,选择quit。
11、回到刚刚的界面,选择第一项。
12、在这里选择ext4或3,提示,我们会格式化该磁盘,选择确定。
13、GRUB取消,选择skip。
14、GRUB2 选择skip ,开始写入,选择yes,写入成功后,选择重启。
15、点击第一项,直接进入即可。
Vmware tools安装不了,Vmware tools无法安装?
1、下图是当我在 Vmware 虚拟机中的 Windows 系统上安装 Vmware Tools 卡住的画面。曾经尝试安装过多次,一直卡在安装 Thin Print 驱动程序这一环节。
2、通常我们在安装 Vmware Tools 的时候,都是选择默认的典型安装。在遇到安装不了的时候,此时在安装类型中选择“自定义安装”选项,如图所示
3、在我安装 Vmware Tools 时,是卡在 Thin Print 这一环节,按照英文字面意思是安装有关于虚拟打印机的驱动,在自定义安装列表中选择“虚拟打印”选项。这里请根据你的实际情况来选择,如图所示
4、点击要去除不安装的功能并选择“这个功能不可用”选项,如图所示
5、随后会在安装列表中看到之前选择的功能已经不可用,点击“下一步”按钮继续。
6、接着就请等待安装程序把其它的功能都安装到虚拟机中,下图是安装完成后正在删除备份谁的的截图。
7、随后可以看到安装完成,如图所示
8、当安装完成以后,记得重新启动虚拟机,让安装的 Vmware Tools 功能生效即可。
VMware怎么安装?
回答如下:要安装VMware,您可以按照以下步骤操作:
1. 首先,从VMware官方网站(https://www.vmware.com/)下载VMware安装程序。
2. 双击下载的安装程序,运行安装向导。
3. 在安装向导中,选择您希望安装的VMware产品。例如,VMware Workstation、VMware Fusion或VMware Player等。
4. 阅读并接受许可协议,然后点击下一步。
5. 选择安装选项,例如安装位置和其他组件。您可以选择默认选项,或根据需要进行自定义设置。
6. 点击下一步,然后在确认页面上查看您的安装设置。
7. 单击安装按钮,开始安装过程。安装时间可能会根据您的系统性能和所选组件的数量而有所不同。
8. 完成安装后,您可以启动VMware程序,并根据需要进行配置和设置。
请注意,安装过程可能会根据您选择的VMware产品和操作系统而有所不同。确保按照官方指南和文档进行操作,以确保正确安装和配置VMware。
vmware云桌面搭建教程?
首先需要一台硬件配置足够强悍的服务器系统,然后直接安装基础的ESXI底层虚拟化操作系统。
再在这个基础上安装vcenter管理系统虚拟机,Horizon云桌面连接控制虚拟机,AD域控制器用户管理虚拟机。
配置设置好之后,就可以安装用户所需要的虚拟机客户机了,在虚拟机中安装好agent云桌连接软件。
之后我们就可以通过终端远程连接这个云桌面了。
vmware17使用教程?
以下是VMware Workstation 17的使用教程:
1. 安装VMware Workstation 17
下载并安装VMware Workstation 17软件,在安装过程中按照提示进行操作。
2. 创建虚拟机
打开VMware Workstation 17软件,点击“创建新的虚拟机”按钮,按照向导进行设置。
3. 安装操作系统
在虚拟机创建完成后,点击“打开此虚拟机”按钮,启动虚拟机。在虚拟机中,安装所需的操作系统。
4. 配置虚拟机设置
在虚拟机启动后,点击“虚拟机”->“设置”按钮,对虚拟机进行设置,如硬件设置、共享文件夹、网络等。
5. 使用虚拟机
在虚拟机中安装所需的软件或应用程序,使用虚拟机进行工作或学习。在虚拟机中的操作与在实体计算机上的操作基本相同。
6. 关闭虚拟机
在使用完虚拟机后,点击虚拟机窗口右上角的“关闭”按钮,关闭虚拟机。
7. 保存虚拟机状态
如果需要保存虚拟机状态,可以点击虚拟机窗口右上角的“暂停”按钮,虚拟机状态会被保存。再次启动虚拟机时,可以继续上次未完成的操作。
8. 共享虚拟机
如果需要共享虚拟机,可以将虚拟机文件复制到其他计算机上,并在其他计算机上安装VMware Workstation 17软件,打开虚拟机文件即可使用。
VMware Workstation 17还有很多高级功能,如虚拟网络、快照管理等,可以根据需要进行学习和使用。
Vmware fusion 7安装win7虚拟机教程?
方法/步骤
1
首先下载VMware Fusion7.11
安装VMware Fusion
2
打开VMware Fusion创建虚拟机向导,选择更多选项
3
选择创建自定义虚拟机
4
选择对应的操作系统,Microsoft WindowsWindows 7
5
选择创建虚拟机硬盘大小
6
完成基本创建,并设置保存虚拟机目录的位置
7
完成虚拟机创建后,虚拟机会默认开机,这个时候会报错
不去管它,直接选择“虚拟机”“关闭电源”
8
打开虚拟机设置,找到CD/DVD,点开
9
光驱设置中,选择一个光盘或光盘镜像选项
再定位到电脑中之前我们准备好的Windows7安装光盘镜像iso文件的位置,选择打开
完成光盘镜像加载后,我们就打开关闭虚拟机设置了。
10
打开虚拟机电源,这个时候我们的虚拟机会默认从光盘镜像启动,出现了windows载入文件的提示
11
Win7的安装向导,下一步
选择现在安装
同意软件协议,下一步
12
选择自定义安装
这里我们选择直接下一步,让系统默认分区即可
之后等待系统安装完成
13
安装完成后,首次启动进入基本设置向导
输入用户名和计算机名
14
可选输入用户的密码和密码提示
15
输入激活密钥,先选择不进行激活,跳过此项
16
设置自动更新的方式,一般建议选择推荐设置
如果只是测试,可选以后再设置
17
设置时区和日期时间
18
设置网络位置,根据实际网络环境设置工作网络或公用网络
完成此项后,就进桌面了,我们的Windows7安装就结束了。
19
附加:VMware Fusion的网络设置中各个模式对应关系
这里我们使用桥接模式
20
设置打开网络和共享中心更改高级共享设置,设置打开网络发现和打开文件和打印机共享
这样就可以通过网络来访问到局域网中的其他电脑或被其他电脑访问了。
步骤阅读

在Excel2016中编辑数据的时候,默认的页边距有时候不合适数据的显示,那么这个时候就需要手动去调整页边距,但很多小伙伴不知道如何操作,下面就来教教大家。
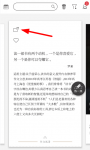
1、进入到软件的主界面之后,我们需要滑动找到需要复制的纸条内容,然后点击进入阅读页面,选择左上角的分享按钮。 2、成功唤起分享列表之后,再点击底端的“复制解析”选项,我们

王者荣耀被误封三个月,可以找客服解封哦。玩家点开王者荣耀后,在设置中直接拉到最下方,有个联系客服的选项,就可以进行客服沟通,然后陈述玩家的误封缘由,如果正规合理,就可以解封了。
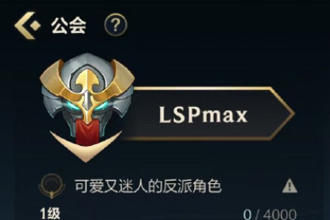
英雄联盟手游在前几日更新之后推出了公会的系统,很多新手玩家也是在第一时间创建了公会,也取了不少好听的名字,不过也有玩家在进入公会之后后悔了,大家知道怎么退出么,下面就
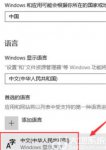
win10怎么设置输入法呢,自从win10开始的时候用户们都很喜欢使用自带的win10的输入法,那么要怎么才能够设置win10的自带输入法呢,下面就是关于win10怎么设置输入法方法介绍的内容,只要
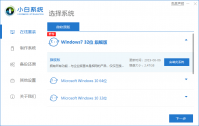
恋恋笔记本电脑如何重装系统?当大家平日里使笔记本电脑的时候,如果遇到一些比较特殊的情况,可能会导致系统崩溃,那么此时就必须要进行系统的重装了,下面是小编提供的一些攻略

模拟人生4圆圈半月耳环MOD,一款很好看的女性耳环,这款耳环有圆圈和半月的造型,耳环制作的很时尚,有多种颜色可以选择,喜欢的玩家不要错过。 使用方法 1、解压文件; 2、Mods内的

青蛇贸易下载,青蛇贸易是一款好玩的像素冒险游戏,经典的像素画风,以轻蛇为主角,玩家可以在关卡里碰到各种人之时售卖你的商品内容,按照别人所需要的方式来进行商品上面的售卖

劳大哥app下载-劳大哥app是一款专注建筑业招工找活及团队考勤和工资管理的软件。主要是针对小规模施工队提供方便快捷的考勤和工资发放管理功能。,您可以免费下载安卓手机劳大哥。

小白人枪战下载,小白人枪战是一款枪战题材的射击游戏,游戏画面很简洁,在小白人枪战游戏里我们需要控制小白人,在不同的关卡中进行战斗,玩到非常刺激的射击玩法。