Windows10系统之家 - 安全纯净无插件系统之家win10专业版下载安装
时间:2016-07-28 17:36:58 来源:Windows10之家 作者:hua2015
Windows10系统发布后,win7升/Win8/Win8.1用户级Win10可保留个人文件和设置,用户在Win10发布第一年内进行升级,就将享受终生免费,现笔者介绍Win7免费升win10的详细步骤。

win7升级win10步骤如下:
1.到微软的官方网站上,点击“登录”按钮进入微软官网。
2.登录后,直接点击“立即加入”按钮,加入微软预览版的试用。
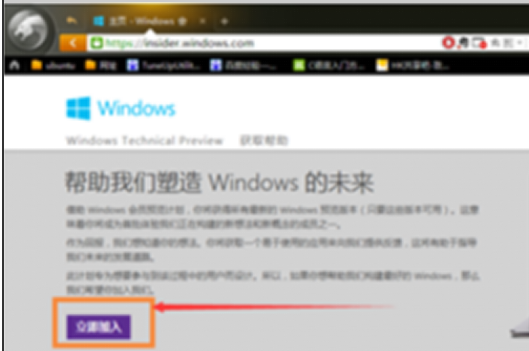
3.来到“接受使用条款和隐私声明”,点击“我接受”。
4.点击“安装Technical Preview”。
5.需要升级的用户,直接点击“获取升级”。
6.下载好升级部件后,运行,运行后,会提示重启PC,直接重启。
7.重启之后会自动弹出Windows Update,我们点击“检测更新”。
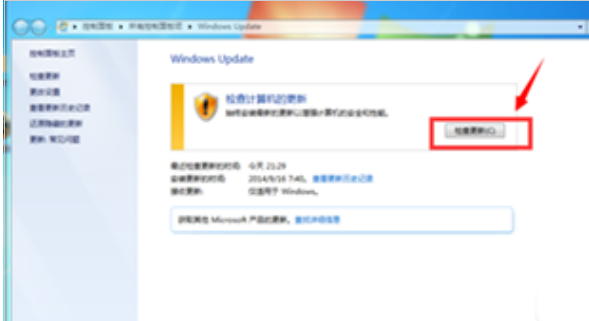
8.然后点击“安装”。
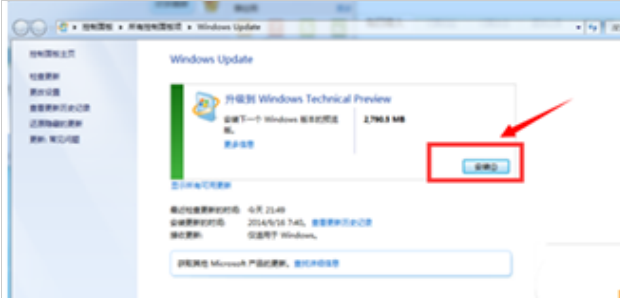
9.等待下载安装完毕之后,我们点击“立即重新启动”。
10.接下来我们需要做的更多是等待,这个过程大概会持续1个多小时,这要看电脑的配置还有你本身win7安装的程序的多少来决定。前后要经历很多步骤,但是我们都不需要理会,我们要做的就只是等待就好了。再“准备就绪”界面会等待几十分钟,但是这是正常的,我们不要紧张。
11.漫长的等待后,进入了升级的末端,这里会弹出一个许可条款,直接点击“我接受”就好了。
12.然后就可点击“使用快速设置”,也可以点击自定义。点击的是快速设置。
13.接下来就是系统安装一些应用,请耐心等待。
14.等待应用安装完毕后,进入win10界面。到这里我们的升级完成了,就会发现原来win7系统中的一些软件依然存在。
热门教程
热门系统下载
热门资讯





























