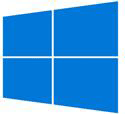详解VMware 17安装Windows 10的完整步骤
时间:2024-12-25 03:01:58
在现代办公和个人使用中,虚拟机的应用越来越广泛,尤其是在需要运行不同操作系统的情况下。VMware是一款功能强大的虚拟机软件,此文将为您提供详细的VMware 17安装Windows 10的步骤,帮助您顺利完成虚拟机的搭建。
一、准备工作
在开始安装VMware以及Windows 10之前,您需要做一些准备工作:
- 确保您的计算机满足VMware 17的系统需求,包括处理器、内存和硬盘空间。
- 下载VMware Workstation 17的安装包,您可以从VMware的官方站获取最新的版本。
- 获取Windows 10的ISO镜像文件,您可以从微软的官方网站下载,这里您需要确保ISO兼容性。
二、安装VMware Workstation 17
以下是VMware 17的安装步骤:
- 找到您下载的VMware Workstation 17的安装文件,双击打开。
- 在弹出的安装向导中点击“下一步”,同意许可协议。
- 选择安装类型,这里推荐选择“典型安装”以保证所有基本功能的正常安装。
- 选择安装位置,您可以使用默认位置或自定义路径,点击“下一步”。
- 根据需要选择附加选项,完成后单击“下一步”。
- 点击“安装”按钮,开始安装,等待安装完成。完成后,您可以选择直接启动VMware Workstation。
三、创建虚拟机
安装完成后,接下来您需要创建一个新的虚拟机来安装Windows 10:
- 启动VMware Workstation 17,点击“创建新的虚拟机”。
- 选择“典型(推荐)”或“自定义”,通常情况下推荐选择典型。
- 在选择安装方式时,选择“使用ISO映像文件”并浏览到之前下载的Windows 10 ISO文件。
- 点击“下一步”,输入用于虚拟机的名称,以及配置虚拟机的存储位置。
- 设置处理器和内存的配置,一般建议分配至少2个CPU核心和4GB RAM(依据个人需要而定)。
- 选择网络类型,通常建议使用NAT模式,方便与主机网络连接。
- 分配硬盘空间,建议至少20GB,选择“将虚拟硬盘作为单个文件”以提高性能。
- 请仔细检查设置,确认无误后点击“完成”。
四、安装Windows 10
创建好虚拟机后,您的下一步就是安装Windows 10:
- 在VMware Workstation 17中启动刚刚创建的虚拟机。
- 虚拟机将自动从ISO文件启动,出现Windows 10安装界面。
- 选择您的语言、时间和键盘输入法设置,然后点击“下一步”。
- 点击“现在安装”。
- 如果您有产品密钥,可以在此输入,如果没有,选择“我没有产品密钥”。
- 选择Windows 10的版本,点击“下一步”。
- 接受许可条款,并选择“下一步”。
- 选择“自定义:仅安装Windows(高级)”,选择之前为虚拟机创建的硬盘空间,然后点击“下一步”。
五、配置Windows 10
安装完成后,虚拟机会重启,进入Windows 10的初始设置过程:
- 选择您的地区和语言。
- 连接到Wi-Fi网络(如果需要)。
- 根据提示进行个人设置,包括创建账户和设置安全选项。
- 完成所有设置后,Windows 10将开始加载,您可以开始使用虚拟机。
六、优化虚拟机性能
为了获得最佳的使用体验,您可以对虚拟机进行一些优化:
- 在VMware设置中调高分配给虚拟机的内存和CPU。如果计算机性能允许,可以考虑将内存提高到8GB以上。
- 安装VMware Tools以增强虚拟机的图形性能和用户体验。您可以在虚拟机菜单中选择“安装VMware Tools”。
- 定期更新VMware Workstation和Windows 10以保证性能和安全。
通过以上步骤,您已经成功在VMware 17上安装了Windows 10。您可以在虚拟机中自由操作,体验不同的功能。希望这篇教程能为您提供帮助,现在您可充分利用VMware Workstation进行各种虚拟环境的搭建与实验。
感谢您阅读完这篇文章,希望通过这些详细的步骤,您能够轻松完成VMware 17安装Windows 10的过程,为您的工作和学习提供更多便利。
准备工作,轻松启动 在决定安装 Windows 10 之前,有一些准备工作需要提前进行。我常常建议朋友们做一个 备份 ,以免在安装过程中丢失重要的数据。无论是照片、文档,还是其他文件,备份都是安装系统时不可忽视的一环。 此外,你还需要确认你的电脑是否符合 Windows 10

FIFA23俱乐部模式匹配不到人怎么办呢,在FIFA23中很多玩家们可能经历过俱乐部模式里面没办法匹配到玩家的情况,即便是匹配到了也没办法直接游玩,因为很多时候网络问题让玩家基本上就
优启通u盘装系统蓝屏? 如果你的优启通U盘装系统出现蓝屏,可能有以下原因: 1. U盘制作问题:U盘制作过程中出现了问题,导致无法正常引导。你可以重新制作一次U盘,或者使用另外一个U盘尝试。 2. 硬件兼容性问题:如果你安装的Windows系统版本不兼容你的硬件,例如主
在我开始讲述有关Windows 10激活后如何安全管理分区的细节之前,想必许多人在激活了自己的操作系统后,都会考虑如何更好地组织自己的硬盘空间。毕竟,合理的分区可以提升系统性能,并有助于数据的安全性与管理。 首先,让我们明确什么是 分区 。硬盘分区是将一块硬盘物

游戏里人口分两类,一类是普通人口,用橘黄颜色小人表示,一类是特殊人口,用蓝色小人表示。普通人口通过盖民居,升级民居获得,特殊人口通过抽卡获得。

剑与远征章鱼被击杀后,会出现重生倒计时,必须将守卫和章鱼都打死,章鱼BOSS才会在24小时后复活。当章鱼BOSS复活之后,会进一步增加血量,只要能打出足够的伤害,亲王任务同样可视为完成。

游戏介绍 闪耀圣骑官方版在游戏中你可以自由解锁不同的美少女战士,还可以邀请自己的好友上线。游戏的主要内容非常丰富,不同的阵营组合,探险在不同的副本战场中,能够让你感受

购房税费计算器app是专为购房打造的应用,能随时对各种房源进行税费计算,拥有二手房交易流程和税费查看,更拥有各种购房政策查看,是您购房的好帮手。

星探花app是一款提供各种艺术培训的手机软件,利用星探花app可以让用户更好的了解各种艺术培训的特色,而且这里的艺术培训操作都非常的省心,同时还为大家提供了各种不同的教育方法

众的车主app下载,为平台出租车司机打造的一站式管理助手,通过众的车主app用户可以随时注册接单,海量订单一键响应,智能导航行程更清晰,欢迎下载。

Steam Link