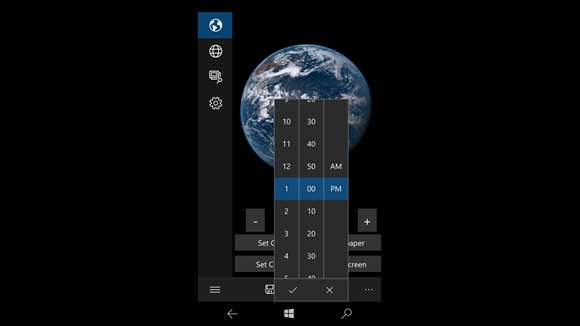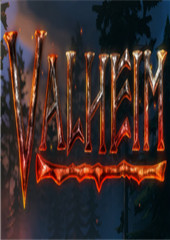一步步教你如何在VM16虚拟机上安装Win10
时间:2024-12-24 12:49:51
引言
随着虚拟化技术的飞速发展,使用虚拟机来运行不同的操作系统变得越来越普及。本文将详细介绍如何在VM16虚拟机上安装Windows 10,无论你是初学者还是有经验的用户,都能通过本教程获得帮助。
准备工作
在开始之前,你需要做好以下准备:
- 确保你已经下载并安装了VMware Workstation Pro 16。
- 获取Windows 10的安装镜像文件(ISO 格式),可以在微软官网下载。
- 确保你的计算机满足安装Windows 10的最低硬件要求,包括处理器、内存和硬盘空间。
创建新的虚拟机
接下来,我们需要在VMware Workstation 16中创建一个新的虚拟机。
- 打开VMware Workstation 16,在主界面点击“创建新的虚拟机”。
- 选择“典型(推荐)”并点击“下一步”。
- 在“安装光盘”选项中,选择“使用ISO映像文件”,然后浏览并选择之前下载的Windows 10镜像文件。
- 点击“下一步”,在操作系统类型中选择“Microsoft Windows”,并在版本中选择“Windows 10 x64”或“Windows 10 x86”,然后点击“下一步”。
- 为虚拟机命名并选择存放位置,推荐存放在一个易于管理的文件夹中,然后点击“下一步”。
- 设置虚拟机的处理器和内存配置,建议为Windows 10分配至少4GB的内存。根据你的计算机配置来调整。
- 设置虚拟硬盘,推荐选择“创建新的虚拟磁盘”,选择合适的大小(至少50GB),然后点击“创建”。
安装Windows 10
当虚拟机设置完成后,接下来就是安装Windows 10。请按照以下步骤进行:
- 点击“启动虚拟机”以打开创建的虚拟机。
- 在加载完Windows 10安装界面后,选择语言、时间与货币格式,以及键盘或输入法,点击“下一步”。
- 点击“安装现在”。
- 输入产品密钥(如果你有的话),或选择“我没有产品密钥”继续。
- 选择Windows 10的版本(通常选择专业版或家庭版),然后点击“下一步”。
- 阅读并接受许可证协议,点击“下一步”。
- 选择安装类型,选择“自定义:仅安装Windows(高级)”。
- 在硬盘分区界面,选择已创建的虚拟硬盘分区并点击“下一步”。
- 接下来,安装程序会自动进行操作,虚拟机会重启数次。请耐心等待。
设置Windows 10
当Windows 10安装完成后,你将进行首次设置:
- 选择你的国家和地区。
- 设置语言和键盘。
- 连接网络,选择加入或跳过Wi-Fi网络的配置。
- 按需选择Microsoft账户或本地账户登录设置。
- 设置隐私选项,根据需求选择启用或禁用某些功能。
- 完成设置,等待Windows 10准备你的桌面。
安装VMware工具
为了优化系统性能和提高使用体验,建议在Windows 10中安装VMware Tools:
- 在已启动的虚拟机中,点击菜单栏的“虚拟机”,然后选择“安装VMware Tools”。
- 在Windows 10内找到并安装VMware Tools,按屏幕提示完成安装。
- 安装完毕后重启虚拟机。
总结
到此,你已经在VMware Workstation 16上成功安装了Windows 10。通过这个虚拟环境,你可以轻松尝试不同的程序和配置,而不必担心会影响你的主操作系统。
感谢你耐心阅读这篇文章。希望通过本文你能学会如何在VM16虚拟机上完成Windows 10的安装。这不仅能提升你的计算机操作技能,还有助于为你日后使用虚拟机打下良好的基础。
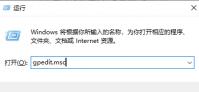
有用户更新了win10系统后,发现了远程桌面将无法连接了,还收到了身份验证错误、不支持所需的功能的提示,这要怎么解决呢,我们可以打开运行窗口输入gpedit.msc回车,打开组策略编辑器

其实这个真和Win7没关系,在XP的时代,GIF所用的LZW压缩算法是Compuserv所开发的一种免费算法。但是后来,GIF文件所采用的压缩算法忽然成了Unisys公司的专利,如果要开发生成(或显示)GIF文件

最近因为爱奇艺投屏收费问题引发了全网网友们的讨论,那么关于爱奇艺投屏收费问题大家是怎么想的呢?用户是否应该为此买单呢?下面一起来看看吧! 爱奇艺投屏需要另外收费吗? 目

抖音渡我不渡她是近期很火的一首歌,如果你对这个歌很感兴趣,想要学手势舞却学不会的话,可以看看本站提供的抖音渡我不渡她手势舞分解动作,希望大家会喜欢。

重返帝国游戏中玩家将置身于瞬息万变的活战场,从零兴建城邦,统率世界英雄,不断扩张领土,在这里玩家可以雇佣士兵跟随自己打天下,如果不想要士兵也可以将士兵解雇掉哦,那要怎

游戏账号被封号了,心悦会员不可以解封但是可以减少处罚时间。很多小伙伴,想知道心悦会员怎么解封?本期视频就来教教大家,心悦会员怎么解封吧。想知道的小伙伴一起来看看吧。
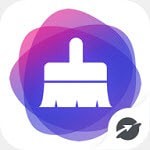
NoxCleaner app是一款好用的手机垃圾清理软件。NoxCleaner app可以快速清理垃圾,优化手机的电池,有效延长电池的使用寿命,让手机运行变得更加流畅。 软件介绍 NoxCleaner app是一款内存小却功

僵尸战车末日降临是一款玩法极为爽快,以驾驶碾压为乐趣的一款横屏操作游戏,玩起来的确很赞哦。超多车辆,超多装备,轻松驾驶乐趣无限。机车发动冲撞僵尸,末日来袭随时开战,久
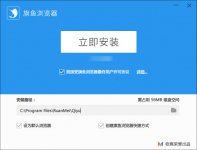
旗鱼浏览器 x64官方版是一款简单易用的网页浏览工具,采用Chromium内核,UI设计十分简洁,绿色浏览,极速上网,让你的上网体验更加舒心。同时,旗鱼浏览器 x64官方版的浏览器用户配置文件与浏览器保存位置相同,不占系统盘空间,用的再久都不拖慢系统速度。

跳楼模拟器安卓版是一款休闲物理游戏,跳楼模拟器手游滑动手指,在巨大楼梯上进行摔落比赛!击败其他玩家,使用助推器,尽情享受并赢得比赛! 游戏亮点 尽量不要跌倒! 找到捷径,

小保备app下载-小保备app是一款物流保险软件,小保备app专业的物流运输保险投保咨询平台,24小时为您提供货运险的线上线下保险咨询服务,您可以免费下载安卓手机小保备。

优培网校app是一个专业的金融类培训学习应用。优培网校app提供丰富的金融课程,支持学习、测试、模拟等功能,知识学习高效快捷。