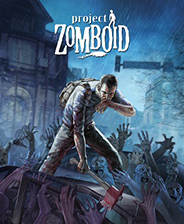电脑分盘详细教程? win10电脑怎么分盘?
时间:2024-12-03 01:58:57
电脑分盘详细教程?
电脑分盘的详细教程:
1、首先打开电脑,在桌面上找到“ 计算机 ”快捷按钮并右击,在出现的列表中选择“ 管理 ”选项。
2、点击管理选项,进入计算机管理窗口后,然后选择“ 磁盘管理 ”选项。
3、右击需要分割的硬盘,在出现的列表中选择“ 压缩卷 ”选项。
4、输入需要分割的空间大小数目。
5、压缩完毕后,将会看见电脑上会多出一块绿色的盘,右击绿盘,在出现的列表中选择“ 新建简单卷 ”选项。
6、点击完成后,根据系统提示完成分区安装就可以了。
7、操作完成后就可以在电脑中看见增添 了磁盘。
win10电脑怎么分盘?
怎么进行磁盘分区,可以参考以下步骤:
步骤1. 在“此电脑”上右键点击,选择“管理”,然后在“计算机管理”窗口的左侧列表中选择“磁盘管理”。在Windows 10中也可以右键点击开始菜单,直接选择“磁盘管理”功能。
步骤2. 在分区列表中,右键点击希望重新分区的部分,选择“压缩卷”,系统经过分析后会给出可用压缩容量。
步骤3. 输入希望分出的容量大小
注意,如果是系统盘的话,应该留下至少50GB的容量。确定容量后,点击“压缩”,完成后会看到分区列表中增加了一块未分区的自由空间。
*这里要注意:因为Windows 系统按照1024MB=1GB计算,而硬盘厂商们是按照1000MB=1GB换算,如果直接输入100000MB是得不到100GB分区的。
步骤4. 建立简单卷
重新划分为一个或多个分区都可以。只要右键点击空间,选择“新建简单卷”,再按提示“下一步”就可以了。
步骤5. 分配容量给其他分区
对于未分配空间,也能选择把它指派给任一已存在的分区,在选中的分区上右键点击,选择“扩展卷”,然后按提示操作即可。
Win10如何给电脑分盘?
在Windows 10中,你可以通过以下步骤给电脑分盘:
1. 打开“磁盘管理”:右键点击“开始”按钮,选择“磁盘管理”或者在搜索栏中输入“磁盘管理”并选择打开。
2. 选择分区的磁盘:在磁盘管理窗口中,你会看到所有已连接的磁盘驱动器的列表。选择你想要分区的磁盘。
3. 缩小当前卷:右键点击你想要划分的磁盘上的卷(一般是C盘),选择“缩小卷”。
4. 设置新分区的大小:在弹出的对话框中,输入你想要为新分区分配的空间大小(以MB为单位)。你可以使用计算机容量约定的二进制字节前缀(如GB、TB等),输入格式可以是MB(例如:102400MB)、GB(例如:100GB)或TB(例如:1TB)。
5. 确认新分区大小:系统会展示给你新分区大小后的空闲空间的大小。确保你已经足够的空间进行新分区。
6. 创建新卷:右键点击“空间”并选择“新建简单卷”。按照向导中的提示进行操作,包括选择分区类型、分配磁盘号码、格式化分区以及分配一个驱动器号码。
7. 完成分区:按照向导中的提示进行操作,直到完成分区的过程。 请注意,在进行磁盘分区之前,请确保你的数据已经备份,并且磁盘上没有重要的数据。分区可能会导致数据丢失,因此谨慎操作
win10新电脑怎么分盘?
一、点击磁盘管理
在Windows电脑桌面右键单击win徽标,在弹窗中点击【磁盘管理】。
二、点击压缩卷
打开新的页面后,选择要分区的磁盘并单击右键,从工具栏中点击【压缩卷】。
三、点击压缩
打开新的页面后,修改压缩空间量,然后点击页面中【压缩】。
四、右击未分配
完成以上步骤后,右击页面中的【未分配】。
五、点击下一步
然后在弹窗里点击【新建简单卷】,并点击【下一步】。
六、点击下一步
在这个页面设置简单卷的大小,所以这里直接点击【下一步】。
七、点击下一步
选择驱动器号后,选择硬盘号并点击【下一步】。
八、改名称并点击下一步
进入新的页面,可以输入新加卷的名称点击【下一步】。
九、点击完成
核对信息后,点击【完成】,新电脑就分盘成功了。
小米电脑win10的电脑怎么分盘?
1、桌面任意位置右键-个性化设置。
2、然后右击此电脑-管理-磁盘管理。
3、然后在需要分区的磁盘上,右键-压缩卷。
4、在弹出的对话框中选择好数值,然后点击压缩。
5、压缩以后会出现一个黑色的磁盘然后右键-新加卷,一个磁盘就分好了。
电脑店u盘装win10系统教程?
电脑店u盘装win10系统教程如下:
1、下载软件电脑店。
2、从U盘启动进PE系统,双击桌面上的【电脑店一键装机】,选择还原分区,映像路径选择gho文件,最后点击安装位置,一般是C盘,有些不是显示C盘,是根据卷标或大小判断。
3、点击确定,弹出这个提示框,点击是,开始执行系统还原,也就是安装过程。
4、转到这个界面,执行系统安装到系统盘的过程,这个过程大概需要3-5分钟的时间。
5、上述操作完成后,提示还原已完成,10秒后电脑会自动重启,或者点击是立即重启,后面的过程都是自动执行,直到安装完成。
安全退出。
以上就是电脑店u盘装win10系统教程。
拓展资料
U盘,全称USB闪存盘,英文名“USB flash disk”。 它是一种使用USB接口的无需物理驱动器的微型高容量移动存储产品,通过USB接口与电脑连接,实现即插即用。
U盘的称呼最早来源于朗科科技生产的一种新型存储设备,名曰“优盘”,使用USB接口进行连接。U盘连接到电脑的USB接口后,U盘的资料可与电脑交换。而之后生产的类似技术的设备由于朗科已进行专利注册,而不能再称之为“优盘”,而改称谐音的“U盘”。 后来,U盘这个称呼因其简单易记而因而广为人知,是移动存储设备之一。现在市面上出现了许多支持多种端口的U盘,即三通U盘(USB电脑端口、iOS苹果接口、安卓接口)。
电脑分盘怎么分盘?
电脑分盘是指将一块物理硬盘划分成多个逻辑分区,每个分区看作是一个独立的硬盘驱动器,可以分别存储不同类型的文件,从而更好地管理电脑的存储空间。以下是进行电脑分盘的步骤:
在 Windows 操作系统中,打开“磁盘管理”工具。可以按下Win+R快捷键打开运行窗口,输入"diskmgmt.msc",然后按下回车键来打开“磁盘管理”工具。
在磁盘管理工具中,找到要分区的硬盘,在其未分配的空间上单击鼠标右键,选择“新建简单卷”。
在新建卷向导中,选择要分配的空间大小和分区盘符。
选择分区格式,NTFS是最常用的格式,它可以支持单个文件的最大容量为16TB。
完成所有设置后,点击“完成”按钮。
在磁盘管理中查看新分配的分区,确保它显示为“已分配”状态。
请注意,在分区过程中,不要将已有的数据保存在新建的分区中,因为这可能会导致数据丢失。如果要在新分配的分区中存储重要的数据,请确保先备份所有数据,以避免意外损失。
u盘win10安装教程?
Win10可以通过U盘进行安装因为Win10系统安装程序可用于制作启动盘,并且在BIOS中设置启动U盘即可完成安装。具体步骤为:1.下载Win10系统安装程序,并将其转存到U盘中。2.重新启动电脑,并进入BIOS设置,选择U盘作为首选启动设备。3.进入Win10系统安装程序,按照提示进行安装。4.最后,移除U盘并重启电脑即可获得全新的Win10系统。除此之外,如果你需要备份系统或制作易携带的操作系统,U盘安装Win10是非常便捷的选择。
win10安装教程u盘?
win10系统安装教程u盘步骤如下:
1.
制作好wepe启动盘之后,将win10系统iso镜像直接复制到U盘,微pe启动盘支持大于4G镜像;
2.
在需要装win10的电脑上插入pe启动盘,重启后不停按F12或F11或Esc等启动快捷键,调出启动菜单对话框,选择识别到的U盘选项...
3.
选择windowspe分辨率,默认选择第1个,也可以选择第2个指定分辨率,按回车;
电脑清理c盘教程?
电脑清理c盘的教程:
1、首先,打开资源管理器,查看一下C盘的空间是不是已经不多了,如果是不多的情况,则会显示红色。如果显示红色,你需要对你的磁盘进行清理。
2、在c盘上鼠标右键选择“属性”。
3、点击“清理磁盘”即可。
4、然后程序会开始查找垃圾文件以及计算能释放多少硬盘空间,如果你的垃圾文件过多,这会需要很长的时间。
5、当查找 完成,会出现一个列表,里面是一些没有用的文件,并且前面会有选项,让你根据自己的选择来删除某些文件,选定之后点击确定。
6、此时会有一个提示,要你确认是不是删除这些文件,如果你确认无误,点击删除文件即可。
7、程序正在清理这些你选定的文件,清理完成之后,你的C盘空间会多出很大一部分。
8、如果你的磁盘空间实在太小,你可以在属性页中选中压缩驱动器来节约磁盘空间,电脑清理c盘成功。
什么是系统碎片? 系统碎片是指在日常使用电脑过程中,文件被分散存储在硬盘上,造成硬盘“碎片化”,导致文件读取速度变慢的现象。碎片化严重会影响系统整体运行速度。 为什么需要系统碎片整理? 经常安装、卸载软件、频繁的文件复制、删除操作都会导致硬盘碎片化,导

浮生为卿歌有4种职业,尚药的技能多是控制类型的,带dot效果,都是群攻技能。尚食是一个辅助职业,技能大都能提供增益,还能回血。侍卫有强大的单体攻击能力,很多技能都是对单一目标造成伤害。学士的技能多为AOE,有BUFF效果,能增加暴击和回血。
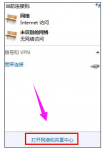
如何解决DNS服务器未响应: 1、鼠标点击桌面右下角的点网络图标,然后点击“打开网络和共享中心”。 2、点击“更改适配器设置”。 3、鼠标右键点击本地连接,然后选择“属性”。 4、

待机模式是系统的特殊模式,进入之后可以在不关机的情况下节约电量和减少损耗,那么win11怎么进入待机模式呢?很简单,如果你的电脑是笔记本,按电源键就可以;如果是台式机的话,

比特币作为全球第一大虚拟货币,再加上频繁的出现在热搜上,币圈内外的小伙伴都是很熟知,那么比特币和最近大火的狗狗币有什么区别呢?他们的算法一样吗?买狗狗币只能用比特币吗
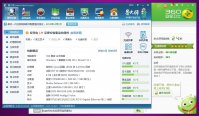
win8专业版和win7旗舰版 区别是什么呢?有不少朋友都是使用win8专业版和win7旗舰版系统,所以就来问小编我,w8专业版和w7旗舰版区别,那下面就让我们来看看win8专业版和win7旗舰版区别是什么

小v送鲜app下载-小V送鲜是一款专为生鲜食材打造的手机软件,在这里各种各样的蔬菜瓜果等你来选购,各种优质食材等你来挑选,在这里手机一键下单即可享受配送上门服务,买食材就到小V送鲜,感兴趣小伙伴千万不要错过了,现在就点击下载吧,您可以免费下载安卓手机小V送鲜
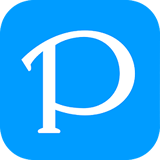
pixiv客户端下载-pixiv安卓客户端是一款以插画艺术为主的社交服务软件,只要你喜欢插画,有自己的作品,那就来pixiv社区吧,把你最得意的作品投到pixiv社区,和大家一起分享交流和学习经验,特别棒的可能让你在插画界一战成名哦,您可以免费下载安卓手机pixiv社区。

玩具小子亚军是一款为轻松自在的简约风动作跑酷游戏,玩具小子亚军游戏通过清新绿色的像素风格结合可爱的模型人物打造,玩家在这里需要发挥自己灵动的走位和超强的速度来规避关卡
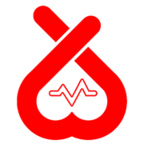
云晖健康app,智能手表管理助手,随时获取手表监测数据,智能分析,随时掌握个人身体状况。来云晖健康手表软件,一键连接手表,随时获取健康数据。

赛车驾驶模拟器下载,赛车驾驶模拟器游戏是一款由广州燃游科技有限公司打造的赛车竞技玩法手游,这款赛车驾驶模拟器游戏中玩家可以真实的体验到赛程的激情澎湃,超多免费赛车可以解锁。

游戏介绍 蝙蝠侠黑暗骑士手游 是一款根据同名美国大片改编而成的角色扮演类手机游戏,游戏剧情丰富,主要以文字冒险的形式为大家呈现,游戏共分为五个章节,玩家在游戏中将扮演蝙