Windows10系统之家 - 安全纯净无插件系统之家win10专业版下载安装
时间:2020-09-02 09:19:03 来源:Windows10之家 作者:huahua
很多使用win10系统的小伙伴在安装完系统后进行设置,把一些颜色设置为自己喜欢的,可是时间一久了就不知道win10如何校正电脑屏幕颜色,其实只要把设置里的选项调整为下面的就可以恢复了,具体一起来看看吧。
win10如何校正电脑屏幕颜色
1、首先打开控制面板。在控制面板中打开颜色管理选项,注意:如果没有这个选项,说明控制面板图标显得得太大,没有显示出这个选项,就点击一下右上角的类别,选择小图标即可。
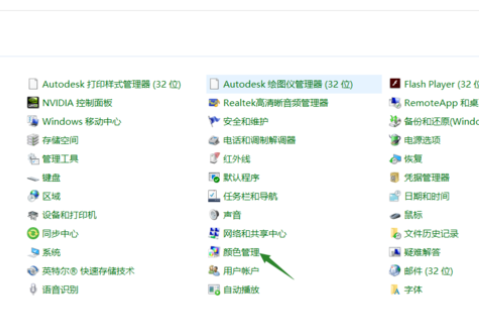
2、打开颜色管理之后,切换到高级标签页面。
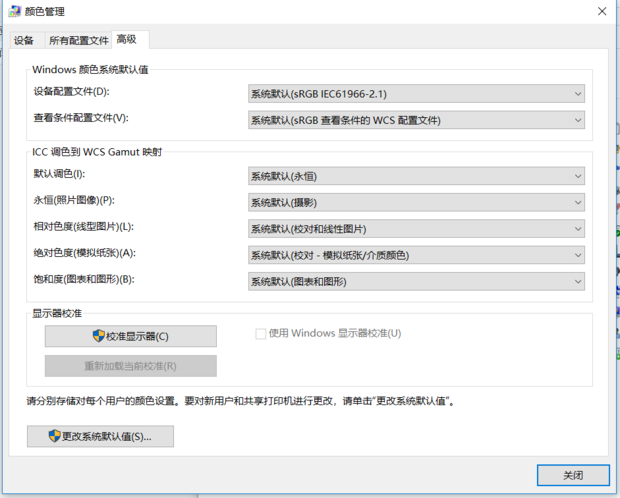
3、在颜色管理页面高级标签面下面,有一个显示器校准的功能栏,其中有一个校准显示器的功能按钮,点击一下按钮开始校正显示器。
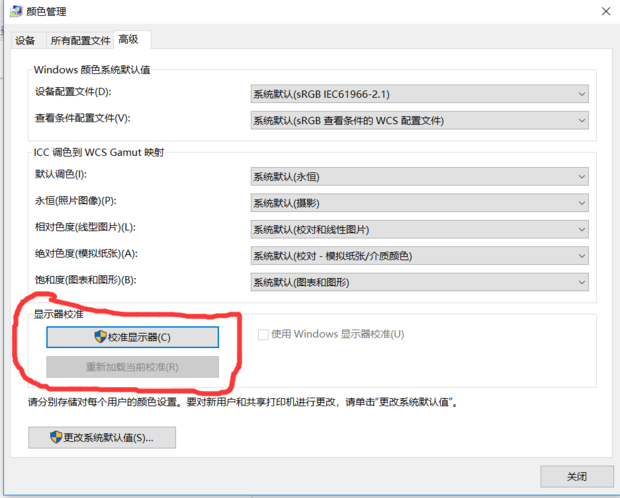
4、接下来出现了一个显示颜色校准的界面。提供了相关介绍信息,看完之后,点击下一步开始校准。
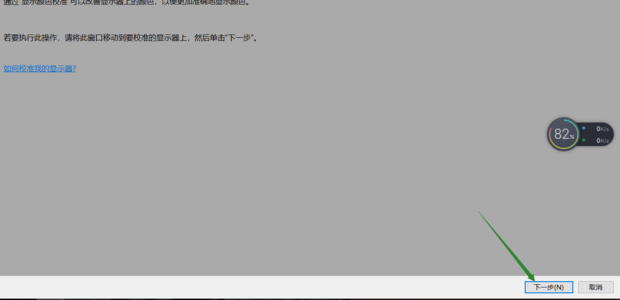
5、所有的步骤都是根据观察来具体设定相关参数,要做的就是仔细看加下一步,非常简单。
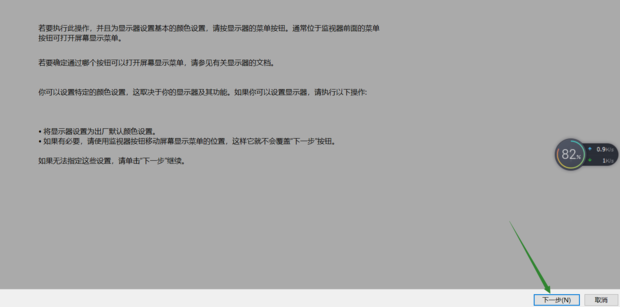
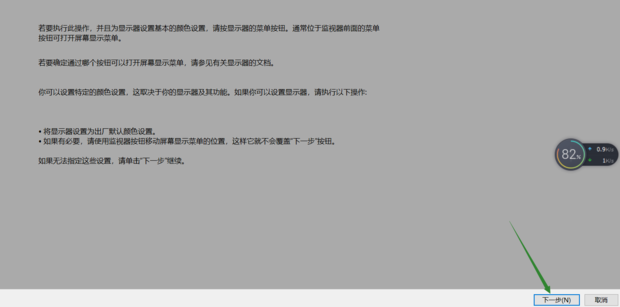
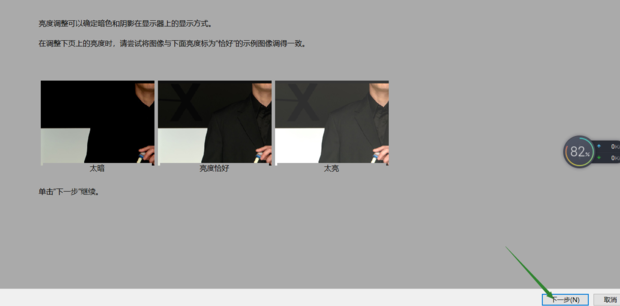
6、当调节完屏幕亮度等设置,又会开始一个文本调谐器的界面,调节一下屏幕的字体使之更适合你观看。还是同样的仔细观察加下一步。
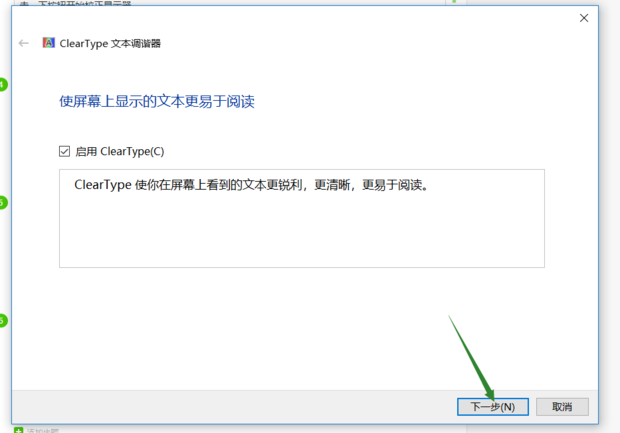
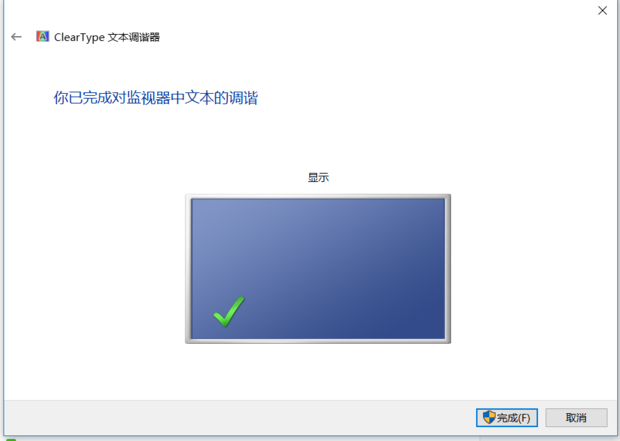
相关文章
热门教程
热门系统下载
热门资讯





























