
大白菜装机详细教程? 大白菜6.0装机详细教程?
时间:2024-08-26 00:51:59
大白菜装机详细教程?
第一步:下载大白菜U盘启动盘制作工具V6.0,并准备一个8G的U盘,进行一键制作U盘启动盘
第二步:下载一个XP操作系统的镜像,并将其拷贝到大白菜U盘启动盘中
第三步:将制作好的大白菜U盘启动盘插入电脑USB接口,重启电脑,等到屏幕上出现开机画面后按下U盘启动快捷键,进入优先启动项设置界面,将U盘设置为第一启动项(一般情况下,带有“USB”字样的选项即为U盘)
第四步:设置后按下F10保存退出,接着进入大白菜PE界面,通过键盘方向键选择“启动Win10 X64 PE(2G以上内存)”回车进入
第五步:打开大白菜装机软件,在“映像路径”中选中镜像文件并选择XP系统安装位置,通常情况下都是C盘,最后点击“执行”
第六步:在大白菜一键还原窗口中默认选项点击“是”
第七步:等待XP系统安装完成后重启电脑,此时要拔掉U盘,以免重启时再次进入PE界面
重启后系统会进入第二阶段的部署环节,等待部署完成即可进入XP系统桌面。
大白菜6.0装机详细教程?
第一步:下载大白菜U盘启动盘制作工具V6.0,并准备一个8G的U盘,进行一键制作U盘启动盘
第二步:下载一个XP操作系统的镜像,并将其拷贝到大白菜U盘启动盘中
第三步:将制作好的大白菜U盘启动盘插入电脑USB接口,重启电脑,等到屏幕上出现开机画面后按下U盘启动快捷键,进入优先启动项设置界面,将U盘设置为第一启动项(一般情况下,带有“USB”字样的选项即为U盘)
第四步:设置后按下F10保存退出,接着进入大白菜PE界面,通过键盘方向键选择“启动Win10 X64 PE(2G以上内存)”回车进入
第五步:打开大白菜装机软件,在“映像路径”中选中镜像文件并选择XP系统安装位置,通常情况下都是C盘,最后点击“执行”
第六步:在大白菜一键还原窗口中默认选项点击“是”
第七步:等待XP系统安装完成后重启电脑,此时要拔掉U盘,以免重启时再次进入PE界面
重启后系统会进入第二阶段的部署环节,等待部署完成即可进入XP系统桌面。
大白菜一键装机教程?
1、打开下载安装好的大白菜装机版,插入u盘等待软件成功读取到u盘之后,点击“一键制作启动u盘”进入下一步操作。
2、等待大白菜装机版u盘制作工具对u盘写入大白菜相关数据。
3、完成写入之后,在弹出的信息提示窗口中,表示大白菜U盘启动盘已制作完成。
4、接着把所需安装系统放在U盘根目录下。
5、将大白菜u盘启动盘插在电脑上,开机时不断按下F12。
6、进入大白菜主菜单界面,选择“【02】运行大白菜Win8PE防蓝屏版(新电脑)”回车确认。
7、登录大白菜装机版pe系统桌面,系统会自动弹出大白菜PE装机工具窗口,点击“浏览(B)”进入下一步操作。
8、点击打开存放在u盘中的系统镜像包,点击“打开(O)”后进入下一步操作。
9、等待大白菜PE装机工具提取所需的系统文件后,在下方选择一个磁盘分区用于安装系统使用,然后点击“确定(Y)”进入下一步操作。
10、点击“确定(Y)”进入系统安装窗口。
11、等待系统文件释放至指定磁盘分区。
12、释放完成后,电脑会重新启动,等待所有安装程序完成。
13、安装程序完成后,进入到win7系统桌面,安装结束。
大白菜装机教程?
1、下载大白菜U盘启动盘制作工具V6.0,并准备一个8G的U盘,进行一键制作U盘启动盘
2、下载一个win操作系统的镜像,并将其拷贝到大白菜U盘启动盘中
3、将制作好的大白菜U盘启动盘插入电脑USB接口,重启电脑,等到屏幕上出现开机画面后按下U盘启动快捷键,进入优先启动项设置界面,将U盘设置为第一启动项(一般情况下,带有“USB”字样的选项即为U盘)
4、设置后按下F10保存退出,接着进入大白菜PE界面,通过键盘方向键选择“启动Win10 X64 PE(2G以上内存)”回车进入
5、打开大白菜装机软件,在“映像路径”中选中镜像文件并选择XP系统安装位置,通常情况下都是C盘,最后点击“执行”
6、在大白菜一键还原窗口中默认选项点击“是”
7、等待win系统安装完成后重启电脑,此时要拔掉U盘,以免重启时再次进入PE界面,重启后系统会进入第二阶段的部署环节,等待部署完成即可进入系统桌面。
小白装机详细教程?
下面给大家整理了一份小白装机的详细教程,有需要的朋友们快来看看吧!
1、我们下载一个小白软件,然后选择了安装win7系统。
2、在下载界面,下载速度取决于您的网络您只需要耐心等待即可。
3、软件下载完成后会自动部署,完成后会提示选择立即重启。
4、重启电脑后,在启动菜单中我们选择第二个 XiaoBai -MSDN Online Install Mode 菜单,按回车进。
5、进入 PE 系统后点击小白装机工具继续安装系统,只需要耐心等候。
6、在提示修复引导中默认情况下选择 C 盘修复。
7、安装完成后正常重启电脑即可。
8、重启电脑后在启动菜单中选择 Windows 7 系统进系统。
9、安装完成后就可以直接进电脑桌面啦。
大白菜一键装机?
大白菜一建装机,你只需要准备一个能够容下你准备装机的系统文件大小的u盘,然后下载大白菜装机软件,把u盘用大白菜制作成为系统启动盘,然后你再开机时把第一启动项目设置成u盘启动,把系统考入u盘,然后按照提示自己直接装机就可以了。
冰封u盘一键装机详细完整教程?
答:冰封u盘一键装机详细完整教程
1、根据“ 电脑怎么进bios更改启动顺序 ”开机u盘启动,然后进入win8pe系统,
2、选择win10镜像文件存放在c盘做为系统盘,点击“确定”进行下一步
3、程序将执行还原操作,点击“确定”立即操作,完成后重启。
4、系统会自动安装程序,静候。
5、安装完成后会重启,我们就可以为已经装好的系统进行设置用户名和密码,
6、之后系统设置应用,一步一步跟着步骤走,win10就安装完成了
以上就是三星电脑怎么用u盘重装win10冰封系统的全部内容。
大白菜u盘装机教程?
1、打开下载安装好的大白菜装机版,插入u盘等待软件成功读取到u盘之后,点击“一键制作启动u盘”进入下一步操作。
2、等待大白菜装机版u盘制作工具对u盘写入大白菜相关数据。
3、完成写入之后,在弹出的信息提示窗口中,表示大白菜U盘启动盘已制作完成。
4、接着把所需安装系统放在U盘根目录下。
5、将大白菜u盘启动盘插在电脑上,开机时不断按下F12。
6、进入大白菜主菜单界面,选择“【02】运行大白菜Win8PE防蓝屏版(新电脑)”回车确认。
7、登录大白菜装机版pe系统桌面,系统会自动弹出大白菜PE装机工具窗口,点击“浏览(B)”进入下一步操作。
8、点击打开存放在u盘中的系统镜像包,点击“打开(O)”后进入下一步操作。
9、等待大白菜PE装机工具提取所需的系统文件后,在下方选择一个磁盘分区用于安装系统使用,然后点击“确定(Y)”进入下一步操作。
10、点击“确定(Y)”进入系统安装窗口。
11、等待系统文件释放至指定磁盘分区。
12、释放完成后,电脑会重新启动,等待所有安装程序完成。
13、安装程序完成后,进入到win7系统桌面,安装结束。
番茄一键装机教程?
1、安装成功后,打开番茄一键装机
2、第二步,选择需要备份的文件。这里提供了桌面文件备份、我的文档备份、我的收藏夹备份,大家按自己的需要备份文件。如果不用备份,直接不用勾选,跳过这一步。
3、第三步,选择合适你的系统,点击“下一步”进入下载环节
4、第四步,下载系统,
5、第五步,下载完成,准备进入自动安装。可以点确定直接进入重启系统,执行自动安装程序。
6、安装界面,全自动安装环节。如果需要手动安装,可以点取消,进入手动安装。
小白装机教程win10?
小白装机的教程win10如下
第一步:下载安装好老毛桃U盘启动盘制作工具,制作一个U盘启动盘,建议U盘内存在8G以打开浏览器,搜索“老毛桃官网”,进入官网后,在首页点击“完整版”下载
第二步:下载好win10系统的镜像(建议大家在MSDN下载),并将文件存放在U盘启动盘中
第三步:将制作好的U盘启动盘插入笔记本的USB接口,按U盘启动快捷键进入设置U盘界面,选择U盘作为第一启动项
接着进入老毛桃winpe界面,选择【1】回车进入下一步
第四步:进入后打开老毛桃winpe装机工具,将下载好的win10系统镜像安装到C盘,点击“执行”,接着跳转到第七步
注意:若没准备好系统镜像,在联网的状态下可选择“系统下载”,请略过第四步转至第五步进行以下操作
第五步:选择在线系统下载,在众多的系统中选择“Windows 10 Version 1803 64位简体中文”安装进入下一步
第六步:下载完成后点击“立即安装”
第七步:接着程序执行会弹出提示框,勾选后点击“是”
第八步:安装完成后重启笔记本,并拔掉U盘
第九步:重启后将进入重装系统的另一阶段,当进入win10系统桌面后即表示重装成功了

方法一:74w天刀,没有无瑕棍当主t过的;方法二:75w烈阳离火主坦都过了,争取改改序列让主坦活到开必杀就能稳过,吸血肉天刀四方阵,一个人都没死。

nba2023最佳阵容已经出炉,不少球迷想知道哪些球员入选了,下面小编为大家带来了nba22-23赛季常规赛最佳阵容的相关消息,一起来看看吧。 nba2023常规赛mvp 北京时间5月11日,NBA官方公布了

许多朋友在安装宽带时,通常会使用路由器,路由器可以很方便地为您提供无线网络,但是路由器如何设置密码呢?下面小编来跟大家说说路由器怎么设置连接密码的教程吧. 1.首先我们将网
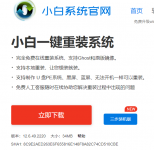
有人问小编小白重装软件怎么样?小白一键重装系统软件好用吗?小白一键重装系统软件是一款非常好用的系统重装软件,小白一键重装系统软件无需任何技术基础都能自己给电脑装系统,系统
在如今的数字时代,操作系统的选择对计算机的使用体验至关重要。作为一款功能强大而且安全性高的操作系统, Windows 10企业版 受到许多用户的青睐。然而,它的正版授权费用也是一个不小的负担。因此,我开始探索如何永久激活 Windows 10企业版 的免费方法。经过一番研

孙权四维属性中等,兵种适性中骑兵和弓兵是S,这就意味着孙权只能组弓兵或骑兵队伍。因为孙权属性平均,在加点方面可根据队伍需要选择武力或智力均可。

砂砼管理IOT app是一款针对施工设备管理版块的存量管理系统。砂砼管理IOT app提供设备管理和个人中心两个管理栏,打造科学的粉料仓储管理方案。 软件介绍 砂砼管理IOT app是针对搅拌站粉

卷皮九块邮app一款非常时尚的购物软件,卷皮九块邮app可以先领券再购买,券后商品更实惠了,卷皮九块邮app可以领到淘宝天猫没有的优惠券,便宜,实惠才是王道! 软件介绍 卷皮九块邮

异荒之我为神兽下载,异荒之我为神兽是一款以山海经为背景的仙侠修真游戏,游戏包含了很多山海经出现的上古神话异兽,通过与他们进行作战,不断的提升自身的等级。前期需要尽可能的躲避看起来伤害比较高的异兽,后期通过击杀怪物获得装备,提升战斗力后可以前往击杀异兽

鬼武三国志星耀版下载,鬼武三国志星耀版是一款超爽三国战斗游戏。鬼武三国志星耀版游戏采用武器与技能相结合的全新模式,玩家可以享受更加炫酷的战斗体验

华丽公主梦幻化妆下载,华丽公主梦幻化妆是一款化妆题材的休闲益智游戏,游戏有很梦幻的画质,在华丽公主梦幻化妆游戏里玩家需要为自己的角色搭配上不同的服饰,让公主可以变得更加漂亮。

为您提供临桂生活圈 v1.0.28安卓版,手机版下载,临桂生活圈 v1.0.28apk免费下载安装到手机.同时支持便捷的电脑端一键安装功能!









