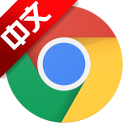win10如何创建虚拟机? Win10如何创建虚拟机?
时间:2024-08-25 12:36:58
win10如何创建虚拟机?
要在Windows 10上创建虚拟机,您需要遵循以下步骤:
1.下载并安装虚拟机软件,例如VMware Workstation或Oracle VirtualBox。
2.启动虚拟机软件,单击“新建虚拟机”或类似的选项。
3.选择要安装的操作系统类型和版本,例如Windows或Linux。
4.设置虚拟机的硬件规格,例如内存和硬盘大小。
5.指定要使用的安装媒介,例如ISO文件或光盘。
6.安装虚拟机操作系统并完成配置。
7.启动虚拟机并开始使用。
需要注意的是,创建虚拟机需要一定的计算机硬件资源,例如内存和处理器。确保您的计算机具有足够的资源来支持虚拟化。
Win10如何创建虚拟机?
在Windows 10中,可以使用Hyper-V来创建虚拟机。Hyper-V是Windows 10自带的虚拟化平台,可以让您在Windows 10上运行多个虚拟机,每个虚拟机都可以运行不同的操作系统和应用程序。以下是创建虚拟机的步骤:
1. 打开“控制面板”(Control Panel),选择“程序”(Programs)。
2. 选择“启用或关闭Windows功能”(Turn Windows features on or off)。
3. 在弹出的对话框中,找到“Hyper-V”选项,勾选该选项并点击“确定”(OK)按钮。
4. 等待Windows 10安装Hyper-V组件,这可能需要一些时间。
5. 打开Hyper-V管理器,可以在Windows 10的“开始”菜单中找到该程序。
6. 在Hyper-V管理器中,选择“新建虚拟机”(New Virtual Machine)。
7. 按照向导的提示,设置虚拟机的名称、存储位置、操作系统等信息。
8. 在设置完成后,启动虚拟机并安装操作系统。
9. 在虚拟机中安装所需的应用程序和驱动程序。
需要注意的是,创建虚拟机需要一定的计算机资源,包括CPU、内存和存储空间等。如果您的计算机配置较低,可能无法同时运行多个虚拟机。此外,虚拟机的性能也受到宿主机的影响,因此建议在高性能的计算机上使用虚拟机。
windows10自带虚拟机创建步骤?
以下是Windows 10自带虚拟机创建步骤:
1. 打开“开始菜单”,选择“Windows PowerShell (管理员)”或“命令提示符(管理员)”。
2. 输入以下命令以启用Hyper-V功能:
dism.exe /Online /Enable-Feature:Microsoft-Hyper-V /All
3. 在启用Hyper-V之后,打开“开始菜单”,选择“Hyper-V管理器”。
4. 在“Hyper-V管理器”中,单击右侧的“新建虚拟机”,然后按照提示进行操作。
5. 在“新建虚拟机向导”中,选择虚拟机的名称、存储位置、操作系统、内存、网络等设置。
6. 在“虚拟硬盘”中,可以选择使用现有的虚拟硬盘文件,也可以创建一个新的虚拟硬盘文件。
7. 在“选择安装选项”中,可以选择安装操作系统的方式,如通过光盘、ISO文件、PXE引导等。
8. 在“确认设置”中,检查并确认虚拟机的设置,单击“完成”即可创建虚拟机。
9. 最后,在“Hyper-V管理器”中,可以启动、暂停、恢复、关闭虚拟机,也可以对虚拟机进行设置和管理。
注意:在创建虚拟机之前,需要确保计算机硬件支持虚拟化技术,并且已经在BIOS中启用了相应的选项。
virtualbox怎么创建虚拟机virtualbox新建虚拟机教程?
virtualbox新建虚拟机的教程如下。
1.以vbox 7.0版本为例,单击“新建”按钮。
2.在“新建虚拟电脑”对话框当中指定虚拟电脑操作系统和类型,然后指定位置。
3.单击“下一步”,指定虚拟机需要消耗的内存大小。
4.单击“下一步”,选择是否需要创建磁盘,以及磁盘大小。
5.单击“下一步”,检查信息之后,单击“完成”结束操作,新建虚拟机完成。
win10自带虚拟机怎么新建?
步骤:
1、首先,当然是需要开启Win10的虚拟机功能,在开始菜单处点击数遍右键选择“控制面板”,然后选择“程序”再点击“启用或关闭Windows功能”再选择“Hyper-v”然后确定并按照要求重启电脑即可,然后在“开始菜单”的“所有程序”中找到“Windows管理工具”并打开其中的“Hyper-v管理器”;
2、然后点击“新建”再点击“虚拟机”;
3、点击“下一步”;
4、这里自己取一个名字,这次要装Win7,就填“Win7”吧,然后点击下一步
5、这里一般默认选择“第一代”,然后点击“下一步”;
6、内存按照自己电脑的内存大小来分配,比如我的电脑是8GB的,就分配1GB吧,分配好内存之后在点击“下一步”;
7、这里选择“创建虚拟硬盘”,并选择一个位置来保存此“硬盘”,由于此“硬盘”就是虚拟机的整个系统,所以比较大,因此建议保存到剩余容量较大的盘里,由于是Win7,就分配64GB吧,如果你要在虚拟机里面安装较大的软件和游戏,则要分配大一些;
8、这里要选择Win7的安装文件,是ISO格式的,这个是我已经下载好的Win7的安装文件,然后点击“下一步”;
9、然后点击“完成”;
10、然后在新建的虚拟机Win7上点击鼠标右键,选择“启动”;
11、再双击新建的虚拟机Win,就出现虚拟机的窗口了,大家看到Win7已经开始安装了,接下来的事情就很简单了,直接安装好系统就好了。
怎么用win10自带虚拟机?
第一步:在桌面点击【开始菜单】,点击【设置】
第二步:在Windows设置界面中,点击【应用】
第三步:在窗口左侧点击【应用和功能】,然后在下拉窗口右侧的菜单,找到【程序和功能】并点击打开
第四步:在弹出的窗口中勾选【Hyper-V】,win10就会自动安装程序组件
第五步:重启计算机,虚拟机就安装好了
第六步:接下来我们打开Hyper-V管理器,在搜索框输入即可调出。右键点击,选择【新建-虚拟机】
第七步:设置虚拟机,如:注意修改默认路径,以免占用C盘空间;修改内存,根据自己电脑的实际情况来调整;勾选【可启动的CD/DVD-ROM安装操作系统】,点击【映像文件】并上传镜像等操作
第八步:配置好虚拟机后,右键点击【启动】选择开机,在安装过程中不会弹出任何窗口,如果你想看到安装过程,需双击底部预览图选择【连接】即可。稍等片刻即可完成虚拟机安装的全部过程
以上就是win10自带虚拟机功能的使用方法啦,启用之后便可在虚拟机操作系统,这和电脑主机上的使用一样,相信很多用户都能够得心应手。
win10如何开启自带虚拟机?
1、首先要找到控制面板,我们点开windows键,然后选择在所有应用中找到“Windows 系统”,打开之后,我们找到“控制面板”,打开。
虚拟机电脑图解1
2、打开控制面板之后,我们选择程序,然后在程序中,找到“启动或关闭windows功能”。点击打开。
win10虚拟机怎么开启电脑图解2
3、在windows功能下面我们找到Hyper-V,勾选上。点击“确定”。
win10电脑图解3
4、等待一段时间后,安装完成,我们点击重启电脑。这里一定要重启电脑。
win10自带虚拟机电脑图解4
5、重启电脑之后,我们可以在所有应用中看到有一个“Hyper-V 管理工具”,我们打开,点击Hyper-V管理器。就可以看到,我们的虚拟机已经能够用了。接下来就要靠你自己新建自己的虚拟机了。
win10虚拟机怎么开启电脑图解5
以上就是win10自带虚拟机的开启方法了,你学会了吗?
Win10如何开启自带虚拟机?
1、点击左下角的搜索框,输入“控制面板”,点击【open】打开控制面板。
2、查看方式选择“类别”,点击【程序】。
3、点击【启用或者关闭windows功能】。
4、勾选【Hyper-V】。
5、点击【确定】。
6、系统自动添加虚拟机功能,请耐心等待。
7、添加完成,点击【立即重新重启】。(注意:系统重启时会自动安装虚拟机,请耐心等待。)
WIN10自带的虚拟机不能新建虚拟机?
1.首先,当然是需要开启Win10的虚拟机功能,在开始菜单处点击数遍右键选择“控制面板”,然后选择“程序”再点击“启用或关闭Windows功能”再选择“Hyper-v”然后确定并按照要求重启电脑即可,然后在“开始菜单”的“所有程序”中找到“Windows管理工具”并打开其中的“Hyper-v管理器”
2.然后点击“新建”再点击“虚拟机”
3.点击“下一步”
4.这里自己取一个名字,这次要装Win7,就填“Win7”吧,然后点击下一步5.这里一般默认选择“第一代”,然后点击“下一步”
6.内存按照自己电脑的内存大小来分配,比如我的电脑是8GB的,就分配1GB吧,分配好内存之后在点击“下一步”
7.这里选择“创建虚拟硬盘”,并选择一个位置来保存此“硬盘”,由于此“硬盘”就是虚拟机的整个系统,所以比较大,因此建议保存到剩余容量较大的盘里,由于是Win7,就分配64GB吧,如果你要在虚拟机里面安装较大的软件和游戏,则要分配大一些8.这里要选择Win7的安装文件,是ISO格式的,这个是我已经下载好的Win7的安装文件,然后点击“下一步”
9.然后点击“完成”
如何创建虚拟机,如何创建虚拟机?
创建虚拟机主要有以下几个步骤:
1. 安装虚拟机软件。需要在宿主机上安装虚拟机监控软件,如VMware Workstation、VirtualBox等。这些软件可以创建和
Typing…
引言 在当今数字化时代,操作系统的安装和更新越来越依赖于USB闪存驱动器,尤以 Windows 10 的安装为例。U盘因其便携和高效,成为了许多用户安装和重装操作系统的首选工具。本指南将为您提供一个详细的U盘装Windows 10的步骤,帮助您轻松完成装机过程。 准备工作 在开

亲,账号注销不能修复,销户后账户将无法登录且全部财产将没法找到,建议详尽阅读文章优酷账号注销协议书,确定再次销户,您可按下列实际操作相对路径实际操作。 实际操作相对路径:优酷APP-我的-设定-账户安全中心-账号注销

天涯明月刀手游资格怎么抽取,天涯明月刀手游公测资格怎么来,天涯明月刀近期就要公测啦,相信很多小伙伴也是十分的期待吧,本期凛酱就来告诉大家怎么抽取资格吧!
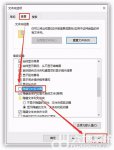
U盘是常见的储存媒介,无论是上传还是下载一些内容都可以轻松地进行使用,很多用户在使用U盘的时候,发现好好地U盘插在电脑上却读不出来,拔下来再插上反复尝试了之后,发现还是没
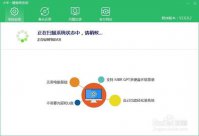
今天小编为大家介绍的是 蓝屏傻瓜一键重装系统 图文教程,因为最近就有不少的用户安装系统的后就蓝屏了,那如何解决这种问题呢?今天小编为大家介绍的蓝屏傻瓜一键 重装系统教程 是
在日常办公中,与同事或家人共享打印机的便利性不言而喻。然而,有时候在尝试设置Windows 10打印机共享时,我们可能会遇到一些烦人的错误,其中错误代码 0x000011b 就是其中一种。首先让我带大家了解一下这一问题以及如何有效解决它。 什么是打印机共享错误代码0x00001

Chia币钱包是最新的的硬盘挖矿工具,是第一个面向企业级的区块链数字货币,使用了时空证明(PoST),Chia挖矿不需要消耗大量电力进行运算,更易于使用,更高效,更安全,感兴趣的朋友
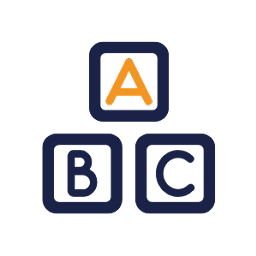
桌面英语上班摸鱼记单词是一款非常不错的英语单词记忆工具,能够帮助你在桌面任意区域显示单词,你可以自定义单词内容、字体大小、颜色等,方便利用零碎的时间来记忆单词,有需要

闲置忍者领袖是一款休闲益智游戏,闲置忍者领袖手游采用经典像素式,游戏画面和太空战争游戏玩法,玩家可以通过探索太空收集资源来释放更多技能,体验无尽的冒险,战斗浪人,训练

美邻物语app下载-美邻物语app是一款实用的同城服务软件。美邻物语app提供同城外卖、跑腿和买菜、二手交易、团购和购物等服务,用户可以轻松享受便民服务,您可以免费下载安卓手机美邻物语。

死神vs火影忘尘改版,又是一个大神出的修改版本。玩家可以地游戏里面选择各种各样的动漫人物,进行一场场激烈的对抗。每个角色都有自己的招牌技能,打击手感也十分出众。喜欢动漫