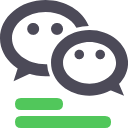U盘重装系统win10步骤和详细教程?
时间:2024-08-25 00:42:58
U盘重装系统win10步骤和详细教程?
步骤1/8
将提前准备好的U盘插入电脑后点击界面中的“U盘启动”。(打开软件之前将所有杀毒软件关闭,以免系统重装失败。)
步骤2/8
在U盘版界面中可以看到我们的U盘设备,随后点击“+”选择文件进行下载。
步骤3/8
成功选择系统文件后,点击“开始制作”U盘启动盘。
步骤4/8
此时电脑会弹出以下警告窗口,直接点击“确定”将窗口关闭。(制作U盘启动盘的过程中电脑会将U盘进行格式化,所以为了避免数据丢失的危险,我们要提前备份好U盘的文件。)
步骤5/8
电脑开始自动下载win10系统,全程无需大家手动进行操作。
步骤6/8
经过一段时间系统文件成功下载后,电脑会进入制作启动盘的状态。等启动盘制作成功之后电脑会弹出预览窗口,点击“启动预览”进行测试。
步骤7/8
如果电脑出现U盘系统维护工具的测试界面,证明U盘启动盘已经成功制作。
步骤8/8
此时我们可以将测试窗口关闭,电脑会弹出界面提示本机的快捷启动键为哪个,我们也可以点击“快捷键大全”进行查看。
u盘重装系统详细步骤?
重装系统的步骤可以分为以下几个步骤:1. 准备工作: - 一台正常工作的电脑。 - 一个空白的U盘(至少容量为8GB)。 - 一个可靠的操作系统安装源(可以是官方ISO镜像或者自己制作的安装盘)。2. 制作引导U盘: - 将U盘插入电脑,确保U盘中没有任何重要的数据。 - 打开磁盘管理工具,格式化U盘为FAT32文件系统。 - 使用专业的U盘制作工具,如Rufus或Windows自带的工具创建可引导U盘。3. 设置电脑启动顺序: - 重启电脑,并在开机时按下相应的热键进入BIOS设置界面(常见热键是F2、Del或者F12)。 - 在BIOS设置中找到“启动顺序”或“Boot Order”选项。 - 将U盘设置为首选启动设备,保存设置并退出BIOS。4. 安装系统: - 重启电脑后,系统将从U盘启动,进入安装界面。 - 按照屏幕上的提示进行安装步骤,选择安装语言、安装位置等。 - 根据需要进行分区、格式化硬盘。 - 完成安装后,重启电脑并耐心等待系统启动。5. 安装驱动和软件: - 进入系统后,需要安装相关的驱动程序以确保硬件能正常工作,如显卡驱动、声卡驱动等。 - 根据个人需要,安装常用的软件和工具。6. 更新系统和安全设置: - 连接互联网后,打开系统更新功能,下载并安装最新的系统更新补丁。 - 安装安全软件,并进行必要的防护设置。 - 对系统进行个人偏好设置,如桌面背景、屏幕分辨率等。以上是一般情况下的操作步骤,具体步骤可能会有一些变化,取决于不同的操作系统和个人需求。需要注意的是,重装系统会清除硬盘上的所有数据,请确保提前备份重要的文件和数据。
U盘重装系统详细步骤?
U盘重装系统的步骤如下:
准备一个可用的U盘。建议使用容量大于8GB的U盘,确保里面没有重要数据。在开始之前,最好将U盘格式化一遍。
下载适用于你的计算机的操作系统映像文件。如果你的电脑是预装Windows系统的,你可以在计算机品牌官网上找到相应的镜像文件。如果你是自己组装的电脑或者要安装其他操作系统,可以从操作系统官网或其他可靠的第三方网站上下载。
制作启动U盘。在制作启动U盘之前,你需要下载一个制作启动盘的工具,例如 Rufus、WinToUSB 等。打开制作启动盘的工具,将U盘插入计算机,选择U盘作为目标设备,并导入操作系统镜像文件。然后按照提示进行制作。
进入计算机BIOS,将U盘设置为启动设备。打开电脑,按下对应的按键(通常是 F2、F10、Delete 或 Esc)进入 BIOS 设置界面。在启动选项中,将U盘设置为第一启动设备。保存设置并退出 BIOS。
进行系统安装。将制作好的启动U盘插入计算机,重新启动计算机。计算机将从U盘启动,进入系统安装界面。按照提示进行操作系统安装,并按需选择分区、格式化硬盘、安装驱动程序等。
完成安装并进行系统设置。安装完操作系统后,根据需要设置时间、语言、网络等。
注意事项:
在进行重装系统之前,建议备份重要数据,以免数据丢失。
制作启动盘时,一定要仔细选择目标设备,避免操作错误导致数据丢失。
在进行系统安装时,务必仔细阅读提示,避免误操作导致系统异常。
u盘装系统步骤和详细教程?
你好,U盘装系统步骤主要包括三个步骤:准备U盘、写入系统、安装系统。
先准备U盘,在格式化U盘之前备份U盘里的数据,然后格式化U盘,选择FAT32格式。
接着,写入系统,下载并安装rufus等类似软件,插入U盘,选择系统镜像文件和U盘驱动器,点击开始制作。
最后,安装系统,将U盘插入需要装系统的电脑中,启动电脑并打开bios设置,将启动项中的U盘设置为第一启动项,保存并重启电脑。
系统安装界面出现后按照提示进行操作即可。
小白U盘重装系统详细教程?
1、打开快启动U盘启动盘制作工具,点击(选择本地系统镜像文件)右侧小图标将系统镜像文件添加到软件中,如下图所示:
2、选择系统安装盘,然后点击(一键重装)随后弹出,此操作将格式化所选磁盘,是否继续一键重装操作”的信息提示窗口,点击“确定”,如下图所示:
3、随后,快启动U盘启动盘制作工具开始将系统文件释放到所选磁盘中,直至完成后点击“立即重启”即可重启的计算机进入系统重装界面,ghost版系统无需任何操作,等待安装完成即可,原版系统则需要填写个人账户信息和个性化设置,然后等待安装完成即可,如下图所示:
4、以上即是快启动U盘启动盘制作工具一键重装系统的操作过程,全程一键式,无需学习任何技术,零基础装系统不再是梦想!目前,快启动一键重装系统对.gho、iso、wim三种常见系统镜像文件均可支持。
u盘 BIOS重装系统详细步骤和方法?
答方法如下
1、在电脑开机按下键盘上Delete键进入BIOS设置界面,随后在出现的窗口中选择 “Advanced BIOS Features”按下回车键即可。
2、进入Advanced BIOS Features界面后,选择“Hard Disk Boot Priority”按下回车键即可。
3、当上述操作结束后会出现一个窗口,我们就使用小键盘上的加减号“+、-”来选择移动设备,将U盘启动移动到在最上层,按ESC键退出。
4、当上述操作结束后会弹出一个“First Boot Device”的窗口,选择“Hard Disk”按回车键,最后再按下F10键保存我们所修改的设置,之后重新启动电脑即可。
u盘重装xp系统步骤和详细教程?
u盘重装xp系统的步骤和详细教程是:首先,将我们所下载好的xp系统镜像文件放入到所制作好的u盘启动盘中,按照指引放入指定的文件夹当中。
接着使用快捷键进入u启动u盘系统,将文件拷贝完成后重启电脑,在出现开机启动画面时连续按下启动快捷键进入到启动项选择窗口,通过键盘上的方向键将选择u盘,然后按下回车键进入到u深度u盘启动主菜单画面,最后运行u盘安装并按下回车键进入重装系统界面.接下来就可以等待安装完成了。
u盘重装系统win10教程?
Win10系统怎么使用U盘重装
1、查找自己电脑的U盘启动快捷键,进入到bios中。
2、U盘插入电脑,重启电脑按F12快捷键选择U盘进行启动。进入后,键盘↑↓键选择第二个[02]启动Windows10PEx64(网络版),然后回车。
3、进入PE界面后,点击桌面的一键重装系统。
4、打开工具后,点击浏览选择U盘中的下载好的系统镜像ISO。选择后,再选择系统安装的分区,一般为C区,如若软件识别错误,需用户自行选择。
5、选择完毕后点击下一步。
6、此页面直接点击安装即可。
7、系统正在安装,请等候。
8、系统安装完毕后,软件会自动提示需要重启,并且拔出U盘,请用户拔出U盘再重启电脑。
9、重启后,系统将自动进入系统安装界面,到此,装机就成功了!
重装系统Win10步骤和详细教程?
1、打开装机吧一键重装系统软件,出现温馨提示窗口,退出全部的杀毒软件,点击我知道了。
2、在装机吧的主界面,点击一键装机下方的系统重装。
3、等待装机吧检测完成电脑安装环境后,点击下一步。
4、来到选择系统界面,选择需要安装的win10系统,装机吧支持32位和64位系统的安装,选择好之后点击安装此系统。
5、然后选择需要备份的数据文件,建议在安装前手动备份,否则很耗费时间,点击下一步后出现询问窗口,选择安装系统。
6、然后装机吧开始自动下载系统进行安装。
7、等待一段时间后,系统就安装成功,在等待重装win10系统时保证电脑不要断电。
金士顿u盘怎么重装系统详细步骤?
金士顿U盘重装系统的详细步骤如下:1. 首先,您需要准备一个能够启动电脑的Windows安装光盘或安装U盘,并且您需要确保您的电脑支持从光盘或U盘启动。如果您不确定怎么操作,请参考您电脑的用户手册或向厂家咨询。
2. 将您的金士顿U盘插入电脑的USB接口,并且备份U盘上的所有数据,因为这个过程将会格式化您的U盘,清除所有数据。
3. 打开计算机管理器,找到您的U盘所在的驱动器,并且右键单击该驱动器。然后选择“格式化”,选择FAT32或NTFS格式进行格式化。注意:将U盘格式化为NTFS格式后,它无法在Windows XP及其以下的操作系统中使用。
4. 打开CMD命令提示符,以管理员身份运行。
5. 输入“diskpart”并按回车键。等待一段时间后,您的U盘将被列出。
6. 输入“list disk”,然后按回车键。显示您的所有磁盘,找到您的U盘所在的编号。
7. 输入“select disk X”(X为U盘所在的编号),然后按回车键。
8. 输入“clean”,然后按回车键。这个命令将清除U盘上的所有数据,准备重新安装系统。
9. 输入“create partition primary”,然后按回车键。这个命令将创建一个新的分区以准备后续的安装过程。
10. 输入“format fs=ntfs quick”,然后按回车键。这个命令将格式化U盘,并使用NTFS文件系统。
11. 输入“exit”,然后按回车键。关闭CMD命令提示符。
12. 插入您的安装光盘或U盘,重启您的电脑,并从光盘或U盘启动。
13. 安装Windows系统时,在选择安装位置的时候,选择您在U盘上创建的分区,并安装系统到该分区即可。
以上就是金士顿U盘重装系统的详细步骤,希望对您有帮助。需要注意的是,操作系统的安装过程可能会因电脑的不同而有所不同,请您仔细阅读安装说明并按照说明进行操作。

一般来说微信撤回的图片和视频无法看到了,这让不少小伙伴们感到十分挠心,对方究竟撤回了什么?有没有什么办法可以看到被好友撤回的图片和视频呢?下面一起来看看了解一下吧!

内存卡和u盘的区别是什么?对于内存卡和u盘的区别要怎么看呢?现在小编就来跟介绍下内存卡和u盘的区别。 现在的内存卡和u盘是越做越小,有时把内存卡插到读卡器上你就会认为这个是u盘
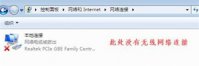
win7没有无线网络连接怎么办呢,用户在用win7的过程中如果想要连接无线网络的话就首先要看到无线网络的连接,不过有的用户再打开网络设置后发现居然没有无线网络设置的选项, 那么该

在我们日常使用电脑的过程中,有时会遇到电脑没有声音的情况,出现这个情况的原因有很多种,当我们遇到电脑没声音怎么解决呢,对此很多用户都不知道需要如何才能解决,其实方法很

今日S12入围赛最后一场将迎来RNG对阵DRX的比赛,由于前期的比赛出现了暂停,原定于北京时间11点的比赛将推迟至13点左右,小伙伴们是不是很期待,下面就和小编一起来看看RNG入围赛的相

黑色沙漠手游里面,移动工具是非常重要的,不仅可以节省时间还能够节省体力,在黑色沙漠手游里面,唯一的移动工具就是野马,但是很多玩家不知道去哪里寻找,黑色沙漠手游野马在哪

SqliteToPostgres(sqlite转换工具),SqliteToPostgres是一款sqlite转换工具,可以帮助将sqlite数据库转换为Postgres格式,是一款很方便的数据迁移工具,有需要的用户可以下载使用,您可以免费下载。

维克工资管理系统是一款简单实用的工资管理软件,用户能够通过维克工资管理系统更好地管理员工档案以及计件工资等,更能自定义多账套及工资项目计算公式,十分方便快捷高效。 基

粤十冷链云app是一款冷库冷链物流配送管理软件,通过粤十冷链云app,货主可以便捷查询出入库明细、历史库存明细等等,管理更方便。 软件介绍 粤十冷链云app是专业为货主提供仓库货品

为您提供喜马拉雅Art v2.0.1安卓版,手机版下载,喜马拉雅Art v2.0.1apk免费下载安装到手机.同时支持便捷的电脑端一键安装功能!

候萝云助勤app下载-候萝云助勤app是一款为学校后勤打造的掌上移动办公软件,候萝云助勤app提供了智能的后勤管理系统,候萝云助勤app能够帮助校园更高效的处理后勤工作。,您可以免费下载安卓手机候萝云助勤。