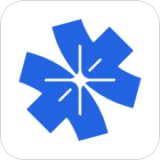硬盘安装后如何激活? 新硬盘如何激活?
时间:2024-08-15 08:24:42
硬盘安装后如何激活?
大部分新固态硬盘第一次使用时,都要经过一个初始化过程。对于没有初始化的,可以先挂到电脑上进行初始化,系统会自动选择MBR模式,只要点击确定即可激活。
激活方法如下:
1.在PE系统下打开我的电脑。
2.可以看到,在硬盘区域,并没有看到硬盘。
3.右键单击我的电脑,选中管理。
4.单击管理会出现计算机管理界面,将鼠标移到存储下方的磁盘管理,并单击。
新硬盘如何激活?
以下是激活新硬盘的步骤:
1. 连接硬盘:首先,将新硬盘连接到计算机。如果您正在升级笔记本电脑或台式机的硬盘,您需要打开电脑并将硬盘插入到可用的硬盘插槽或使用硬盘托盘。如果您已经连接了硬盘,跳过此步骤。
2. 打开磁盘管理器:在Windows中,您可以使用“磁盘管理器”来管理硬盘和分区。要打开磁盘管理器,请按下Win + X组合键,然后选择“磁盘管理器”选项。
3. 初始化硬盘:在磁盘管理器中,您可以看到连接到计算机的所有硬盘和分区。如果新硬盘没有被初始化,它将显示为“未初始化”的状态。右键单击未初始化的硬盘,然后选择“初始化磁盘”选项。
4. 选择磁盘类型:在弹出的对话框中,选择新硬盘的类型,通常是“MBR”或“GPT”。这将确定硬盘可以容纳的最大分区数量和大小。如果您不确定选择哪种类型,请选择“GPT”,因为它支持更大的硬盘容量。
5. 创建新分区:在初始化硬盘后,您需要创建一个或多个分区来存储数据。右键单击硬盘的未分配空间,然后选择“新建简单卷”选项。按照向导的提示创建分区,并选择文件系统和分区格式。
完成上述步骤后,您的新硬盘将被激活并可以用于存储数据。如果您要将其用作操作系统安装的主要硬盘,您需要在安装过程中选择该硬盘作为安装目标。
win10新硬盘怎么激活?
win10系统更换硬盘后需要重新激活,重装系统都需要重装激活。如果不想重新激活,可以采取系统迁移的方法。
1、把新硬盘连接到电脑上;
2、下载、安装分区助手(免费软件);
3、启动分区助手程序,(1)点击原硬盘的系统盘,(2)点击窗口左侧的【迁移系统到固态硬盘】,(3)在打开的窗口中点击:下一步。
4、按提示操作,就可以把原来的系统转移到新硬盘,这样就免去了安装系统和激活系统。
win10新固态硬盘怎么激活?
激活方法如下:
1、在PE系统下打开我的电脑
2、可以看到,在硬盘区域,并没有看到硬盘
3、右键单击我的电脑,选中管理
4、单击管理会出现计算机管理界面,将鼠标移到存储下方的磁盘管理,并单击
5、可以看到磁盘0 465.76GB未指派,新硬盘未分区,所以在计算机管理界面可以看到,却在我的电脑里面看不到
6、返回桌面,双击桌面图标DiskGenius分区工具
新硬盘如何安装?
方法如下:
1、首先准备安装工具,包括:一根SATA转USB转接线、一根SATA数据线、一个硬盘支架及镙丝,一个十字改锥。
2、安装系统迁移软件如系统分区助手,这个软件可以轻松将现有的系统和数据完美迁移到你的新SSD硬盘中,避免了重装系统的烦恼。
3、然后使用SATA转USB连接器连接到你的台式机电脑。
4、使用系统分区助手将操作系统和个人数据非常简单的复制到新SSD中。
5、安装SSD,先把原有的机械硬盘卸下来,将安装好的支架直接装到原机械硬盘的位置。如果选择同时安装两个驱动器,请将SSD连接到端口0,将原有驱动器连接到端口1就可以了。
6、使用SATA数据线,将SSD装入电脑。至此整个安装过程也就完成了。
win10更换硬盘后怎样激活?
win10系统更换硬盘后需要重新激活,重装系统都需要重装激活。如果不想重新激活,可以采取系统迁移的方法。
1、把新硬盘连接到电脑上;
2、下载、安装分区助手(免费软件);
3、启动分区助手程序,(1)点击原硬盘的系统盘,(2)点击窗口左侧的【迁移系统到固态硬盘】,(3)在打开的窗口中点击:下一步。
4、按提示操作,就可以把原来的系统转移到新硬盘,这样就免去了安装系统和激活系统。
安装新硬盘后/如何安装intel快速存储驱动?
a:英特尔(R)RST服务是英特尔快速存储服务,即intelrapidst,该程序为配备SATA磁盘的台式机、移动电脑和服务器平台系统提供更高的性能和可靠性。当使用一个或多个SATA磁盘时,可因性能提高及耗电降低而获益。使用多个磁盘时,可增强对磁盘故障时数据丢失的保护,安装Intel快速存储服务前需要于BIOS中开启AHCI模式。很多计算机用户在开机后会发现Intel(R)Rapid状态为英特尔(R)RST服务未在运行,右键选择打开英特尔快速存储技术中心会提示应用程序无法打开,请重新安装或重新启动。 b:解决方案: 1、需要确认主板bios中硬盘的工作模式,单硬盘需在设置成AHCI,多盘可选设置成RAID或AHCI 2、右键桌面的计算机图标---管理---服务和应用程序---服务,或者使用Wiindows徽标键+R组合键,打开运行窗口,输入services.msc命令,打开服务窗口 3、找到英特尔(R)快速存储技术,双击打开一般都是中文显示,如果没有找到中文请找Intel(R)RapidStorageTechnology 4、在英特尔快速存储技术的属性窗口中,将启动类型修改为自动,如果服务状态是停止状态请点击启动来启动该服务-应用-确定 注:如果安装了360安全卫士等第三方电脑管家,请前往电脑管家的开机加速处将英特尔快速存储的开机项目(Intel(R)RapidStorageTechnology)设置为开机自启动,而不是拦截。 5、点击依存关系,可查看和英特尔快速存储有关的服务进程,依次找到WindowsManagementInsttumentation和RemoteProducerCall(RPC)两个服务 6、依次将WindowsManagementInsttumentation和RemoteProducerCall(RPC)的启动类型设置为开机启动-应用-确定 7、重启计算机如果依旧无效,请前往机型的官方网站-选择对应的操作系统-下载英特尔(R)快速存储技术Intel(R)RapidStorageTechnology驱动重新安装。 8、英特尔快速存储中心的状态是一个绿勾,表示英特尔(R)快速存储技术正在运行中。当然这个服务本身不稳定,有时候没有任何问题自己突然未在运行,而第二天又自己恢复正常了,这个是可能存在的。
新硬盘如何安装使用?
随着电脑技术不断改进和发展。硬盘的技术也在不断更新,从过去的几百兆、几个G、几十G、几百G到如今的几个T硬盘容量来大,读写速度来快。但硬盘安装的步骤几乎千篇一律。下面就介绍一下安装新硬盘的步骤。
首先,新硬盘安装需要准备的配件和工具有以下几项,第一是准备一张空白的新硬盘,第二是要有数据连接线和电源线,第三是要备一个硬盘支架,有两种分别是2.5寸或3.5寸的硬盘托架是固定在电箱机箱上用的。第四是固定螺丝若干,十字螺丝刀一把。
然后,根据电脑主板的情况选择合适自己电脑的硬盘,一般老主板用的是IDE接口,外形尺寸是3.5寸的居多。用的是长方形的扁平数据线接口有接口方向,上面有较多针式孔不能插反了,电源线是电脑电源上的连接线,一般是T型的四针连接线插头,连接时有方向,不要插反了。新型的硬盘是STAT2.0或3.0接口,用的数据线一般宽度比老硬盘用的更窄,也更好插一些,已没了针式插口方式,因此更方便安装。同理电源线也取消针式接口方式,因此也更方便安装。
最后,连接好硬盘后,将硬盘平稳放进支架上对准孔洞用螺丝刀把螺丝固定,再将支架连同硬盘一起用螺丝固定在机箱光驱下方的硬盘固定架上。
还有,硬盘也分机械盘和固态盘,固态盘一般只有支持STAT3.0的主板才能使用,固态盘在各方面的性能方面明显优于机械盘。开关机速度也快很多。硬盘安装完毕,并不是说明已完成了,最重要的一环是硬盘分区和安装操作系统,根据电脑主板支接的系统区别安装。一般老主机可安装WXP和WIN7,新电脑可安装WIN8和WIN10,一定要根据自己电脑的实际情况安装,以免造成无法开机的情况。
经过以上步骤,新硬盘安装就完全成功了,不知大家都学会了吗。
新硬盘安装后怎么引导?
在新硬盘安装完成后,您需要进行以下步骤来引导系统:
1. 在BIOS中启用新硬盘。打开计算机,连按F2或Delete键进入BIOS设置,找到硬盘的设置项,启用新安装的硬盘并确认设置。
2. 将操作系统安装镜像复制到USB或DVD。将操作系统(如Windows或Linux等)的安装镜像复制到U盘或DVD中,并插入计算机。
3. 进入启动菜单。开机时一般会提示按F12或其他键进入启动菜单。您需要按照提示进入到启动菜单中,选择通过USB或DVD启动计算机。
4. 设置引导顺序。如果您的计算机还有其他硬盘或设备,需要按照操作系统所在的硬盘设备的要求进行引导设备的选择。在BIOS设置中选择启动设备的优先级设置可以更改引导顺序。
5. 安装操作系统。安装程序将引导您完成操作系统的安装。
6. 完成安装后检查。完成操作系统的安装后,需要检查系统是否能正常启动,以及所有硬件设备是否正常工作。如发现有问题,需要及时处理。
上述步骤适用于普通的硬盘安装方式。如采用U盘安装操作系统等其他方式,可能略有不同。
硬盘分区后如何激活?
DG分区后会自动激活,如果已激活,你途中的“取消分区激活状态”应该是可选,可是激活与取消激活,都不可用,说明是软件问题,DG软件专业版本来就是个收费版本,很多PE中带的都是不完整版。
你应该是在pe环境下吧?你可以右键单击桌面的“计算机”管理磁盘管理,右键单击你的第一分区将磁盘分区标记为活动的,就可以了。
或者简单一点,你下载我附件的DG专业版,解压后运行,删除你硬盘所有分区,然后点“快速分区”,确定之后,会自动给你标记第一分区为激活。
2种方法随你。

dinner网络梗是什么意思?dinner是最近很多网友在用的词,但该词有另一层意思在,不少小伙伴不清楚是什么意思,下面小编为大家带来了dinner网络用语意思介绍,来看看吧。 dinner网络梗是
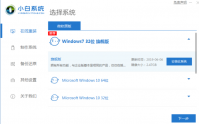
最新的宏碁笔记本默认预装了windows10和windows8系统,很多用户不喜欢win10系统,打算重装win7系统,那么应该如何操作呢,下面来看看宏碁笔记本电脑重装系统教程. 更多重装教程,尽在小白一键重
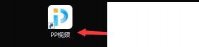
本文网给大家整理了如何设置PP视频只允许运行一个视频播放窗口方面的内容。如果大家加入PP视频VIP会员的话,将会可以享受到更多特权,例如可以观看超清好莱坞大片!PP视频视频播放器是PP视频官方推出的一款网络视频客户端,为用户提供高清、流畅、内容丰富的专业视频,您可在线享受PP视频网站全部免费高清正版视频。PP视频界面分类最简单,正片前广告时间最短,力求为用户提供最全的资源、最快的搜索、直达你最想看的节目。PP视频是一款专注视频播放的客户端软件,免费下载安装,观看高清正版影视,可在线享受PP视频网站内全部免
VirtualBox 安装教程:Windows 10 上的完整步骤指南 VirtualBox 是一款开源的虚拟机软件,可以在不同的操作系统之间创建虚拟计算机环境。本教程将为您提供在 Windows 10 上安装 VirtualBox 的详细步骤。 步骤一:下载 VirtualBox 安装程序 打开浏览器,前往 Oracle 官

王者荣耀稷下试炼中,魔道学科的英雄有庄周、西施、周瑜、诸葛亮、司马懿。而机关学科英雄是墨子、孙膑、元歌。武道学科英雄:老夫子、曜、钟无艳、廉颇。

清流作为四星干员因其独特的技能机制,在奶量上完全不输于锡兰,在特定的作战环境下甚至能更高一筹。但是锡兰同样有着更加优秀的面板数值所带来的生存能力,以及更加泛用的技能机制。

掌创人生app下载-掌创人生app是一款网络营销服务软件,你可以使用掌创人生app更好的进行各种专业创业办公,同时掌创人生app有海量功能,各种服务一应俱全,各种创业项目应有尽有,操作简单便捷,只需要一键即可,更好的帮您创业,喜欢的小伙伴赶紧下载吧,您可以免费下

史莱姆玩具制作是一款非常轻松解压的休闲游戏,有颜色鲜艳多彩的橡皮泥等你来玩,你喜欢玩软绵绵的抗压橡皮泥玩具吗?在手机屏幕上挤压它们,就像在现实生活中那样! 游戏玩法 使

就爱网络电视,就爱网络电视是一款非常好用的网络电视软件,界面简约,收视率95%以上。免费收看国内外上百家电视台大陆、港、澳、台,凤凰卫视中文台,您可以免费下载。

爱情第六感是一款十分有趣的恋爱情景手游,游戏中玩家可以通过自己的观察来判断情侣之间的秘密,实在想不通的时候,也可以寻求提示,是一款非常有趣的游戏。