
macu盘安装器无法安装? 老毛桃U盘安装win10系统教程?
时间:2024-08-13 07:46:37
macu盘安装器无法安装?
1、其实就是用windows制作启动U盘的原因,mac启动的时候进入了“恢复盘”(并没有进入到U盘),默认升级系统,但是mac系统盘又被完全抹掉,所以会提示“无法验证许可”,换用mac电脑制作启动U盘即可解决。
2、需要连接WIFI。连接WIFI之后点击继续出现“为了下载并恢复macOS,将向Apple验证您的电脑是否符合安装条件”尝试一下吧
老毛桃U盘安装win10系统教程?
老桃毛u盘重装win10系统具体操作步骤如下:
1、首先根据上面提供的教程制作老毛桃启动U盘,然后将原版win10系统iso镜像复制到老毛桃U盘根目录。
2、在电脑上插入U盘,重启电脑后不停按F12、F11或Esc等按键,在弹出的启动菜单中选择U盘选项。
3、启动进入老毛桃安装主菜单,通过方向键选择【02】回车运行PE系统。
4、进入pe系统桌面后,鼠标左键双击打开老毛桃PE装机工具,在工具主窗口中,点击“浏览”按钮,如下图所示:
5、随后会弹出一个窗口,我们打开u盘目录,选择之前准备的win10系统安装文件,然后点击“打开”将其添加进来。
6、返回到工具主窗口中,在磁盘分区列表中选择C盘作为系统盘,接着点击“确定”按钮即可。
7、此时会弹出一个询问框,提示用户将执行还原操作,建议采用默认设置,只需点击“确定”按钮进行下一步。
8、完成上述操作后,程序便会开始释放系统镜像文件,我们只需耐心等待安装好即可。
u盘安装系统教程?
步骤/方式1
1、将准备好的u启动u盘启动盘插在电脑usb接口上,然后重启电脑,在出现开机画面时通过u盘启动快捷键进入到u启动主菜单界面,选择【02】U启动Win8PE标准版(新机器)选项:
步骤/方式2
2、进入pe系统u启动pe装机工具会自动开启并识别u盘中所准备的win7系统镜像,可参照下图的方式选择磁盘安装分区,接着点击“确定”即可:
步骤/方式3
3、此时弹出的确认提示窗口中点击“确定”开始执行操作:
步骤/方式4
4、此过程大约需要3-5分钟的时间,静待过程结束后自动重启电脑即可:
步骤/方式5
5、重启过程之后将会继续执行安装win7系统的剩余过程,直到安装结束后可以进入到win7系统桌面:
黑鲨U盘重装WIn10系统安装教程?
U盘重装WIn10系统:1、用【u深度u盘启动盘制作工具】制作u盘启动盘,插入电脑usb接口,设置好开机启动项进入u深度主菜单界面,选择“【02】u深度win8pe标准版(新机器)”并回车,2、在u深度pe装机工具中,点击“浏览”按钮选择win10系统镜像安装在c盘中,点击确定即可。3、程序提醒执行还原操作,勾选“完成后重启”复选框,然后点击确定,4、接着是程序还原过程,还原成功后会重启计算机,然后进行程序安装过程,请耐心等待。5、程序安装结束就可以进行电脑常规设置了,设置完便进入win10系统桌面,等待部署结束就可以使用了。
u盘win10安装教程?
Win10可以通过U盘进行安装因为Win10系统安装程序可用于制作启动盘,并且在BIOS中设置启动U盘即可完成安装。具体步骤为:1.下载Win10系统安装程序,并将其转存到U盘中。2.重新启动电脑,并进入BIOS设置,选择U盘作为首选启动设备。3.进入Win10系统安装程序,按照提示进行安装。4.最后,移除U盘并重启电脑即可获得全新的Win10系统。除此之外,如果你需要备份系统或制作易携带的操作系统,U盘安装Win10是非常便捷的选择。
win10安装教程u盘?
win10系统安装教程u盘步骤如下:
1.
制作好wepe启动盘之后,将win10系统iso镜像直接复制到U盘,微pe启动盘支持大于4G镜像;
2.
在需要装win10的电脑上插入pe启动盘,重启后不停按F12或F11或Esc等启动快捷键,调出启动菜单对话框,选择识别到的U盘选项...
3.
选择windowspe分辨率,默认选择第1个,也可以选择第2个指定分辨率,按回车;
win10官方系统安装教程?
一、安装准备1、U盘一个,容量4G以上,制作win10安装U盘2、win10官方镜像下载:win10正式版原版系统下载(x64/x86) 非ghost3、激活工具:win10激活工具下载4、备份硬盘重要数据及驱动程序二、U盘安装win10官方原版镜像步骤
1、将win10安装U盘插入电脑USB接口,启动计算机;2、开机过程中按下F12启动热键,选择USB启动项,查看不同电脑U盘启动热键;
3、打开win10系统安装程序,选择安装语言,下一步;
4、点击现在安装,密钥选择跳过,选择“自定义安装”;
5、点击C盘分区,一般为1或2,下一步,C盘可以先格式化;
6、开始安装win10,安装过程中会重启多次,等待完成即可;
7、安装结束后,打开win10激活工具进行激活。
系统之家win10安装教程?
1、先将系统之家重装软件下载好并打开,然后选择在线重装系统。
2、接下来我们选择好系统版本,选择安装此系统,需要注意的是我们在下载安装之前要关闭电脑杀毒软件,避免其影响网速或者造成拦截。
3、接下来我们耐心等待系统的下载。
4、下载好之后我们需要立即重启电脑。
5、重启电脑会进入到windows启动管理器界面,选择第二个进去pe系统安装界面。
6、在pe系统中,打开系统之家装机工具界面继续进行安装。
7、安装完成之后我们需要再次重启电脑。
8、接下来重启完电脑之后我们就进入到新系统啦。
以上就是系统之家一键重装win10系统的步骤教程啦,希望能帮助到大家
u盘分区安装系统教程?
1进入U当家U盘启动盘,进入到PE桌面后鼠标双击打开diskgenius工具
2选择所需要分区的硬盘,硬盘容量大小,以免误分其它硬盘
3选中所需要分区的硬盘
4鼠标放在所要分区的硬盘上面,鼠标右击会出现下面的选择菜单
5选择快速分区(F6),点击进入
6选择所需要分区的数目或手动选择硬盘分区数目,并“重建引导记录”保持不变
7硬盘主分区默认不变
8鼠标点击,键盘修改硬盘主分区的容量(根据硬盘的大小选择合适的容量)
9修改分区数目的容量大小。并点击其它分区容量空白处,自动调整全部容量
10设置分区容量完毕,点击确定
11分区正在进行中
12硬盘现已分区完成,可以查看一下
u盘安装linux系统教程?
安装Linux系统到U盘可以让你在不同的计算机上使用Linux,而无需对主机系统进行更改。以下是一个基本的教程,演示如何将Linux系统安装到U盘上:
注意:在进行此过程之前,请确保你已备份U盘上的所有数据,因为安装Linux将会格式化U盘并删除所有数据。
步骤1:准备工作
1. 下载你想要安装的Linux发行版的ISO镜像文件,例如Ubuntu、Fedora等,并将其保存到计算机上。
2. 获取一个空的U盘,容量至少为4GB,用于安装Linux系统。
步骤2:创建启动U盘
1. 在计算机上插入U盘。
2. 下载并安装一个称为Rufus的U盘启动制作工具(如果你使用的是Windows系统)。打开Rufus工具。
3. 在Rufus工具中,选择正确的U盘。
4. 在"引导选择"部分,点击"选择"并浏览到你之前下载的Linux ISO镜像文件。
5. 在"分区方案"选项中,选择"MBR"(适用于大多数计算机)或"GPT"(适用于UEFI启动的计算机)。
6. 在"文件系统"选项中,选择"FAT32"。
7. 在"卷标"选项中,为U盘指定一个名称(可选)。
8. 在"格式化选项"中,选择"快速格式化"。
9. 在"创建一个启动盘"选项中,选择"写入镜像模式"。
10. 点击"开始"按钮,Rufus将开始创建启动U盘,并在完成后通知你。
步骤3:安装Linux系统
1. 将已制作好的启动U盘插入要安装Linux的计算机。
2. 在计算机启动时按下对应的按键(通常是F12、F2或Esc键)以进入BIOS设置。
3. 在BIOS设置中,将启动选项设置为从U盘启动。确保U盘是第一个启动设备。
4. 保存设置并重新启动计算机。计算机将从U盘启动。
5. 进入Linux安装界面后,按照屏幕上的指示进行安装。你可能需要选择语言、键盘布局、磁盘分区等选项。
6. 在安装过程中,选择安装目标为U盘,并按照提示完成安装过程。
7. 安装完成后,重新启动计算机。拔出U盘并等待计算机启动。
现在,你已经成功将Linux系统安装到U盘上。每次想要使用Linux系统时,只需插入该U盘并启动计算机即可。
请注意,具体的步骤可能因不同的Linux发行版

妖精的尾巴魔导少年首充值得买吗?这个首冲肯定是值得购买的,毕竟赠送一个S级伙伴温蒂,强力的三技能奶妈职业,不仅有加血,还可以复活队友,加上其他的奖励,绝对让你物超所值,平民玩家还是可以考虑入手的。

晚安玛卡巴卡是什么含义。想必很多朋友们在和朋友们聊天的时候都听过这个梗,那么这个具体是什么意思呢?感兴趣的朋友们一起来看看晚安玛卡巴卡梗介绍吧。 晚安玛卡巴卡是什么含
即使是普通的擦拭或者加润滑油都有可能会对打印质量产生不可低估的影像,所以对于打印机内部的清洗也是最彻底的,纸张上玷污的油和灰尘也会在滚筒上沉淀,打印机的外部清洗总的来说是比较容易和安全的。 3.冠状电线。 2.送纸滚筒,冠状电线在打印机内部是裸露的,这

点击右侧的通讯器进入功能界面,选择左下方的公会,选择上方的成员功能找到一个退出公会的选项。
最近有用户反映系统重装之后硬盘不能分区,这是怎么回事?为什么系统重装之后硬盘不能分区呢?那么如何解决系统重装之后硬盘不能分区问题呢?下面,我们就来看下具体的解决方法。 1、
大家好,今天我想跟大家聊一聊关于 Win7系统 分区调整的一些方法。在使用电脑过程中,很多人可能会发现硬盘分区设置得不够合理,导致存储空间不够用,或者在某个分区里堆积了过多的临时文件。这个时候,调整分区就显得尤为重要了。那么,如何才能轻松地调整Win7系统的
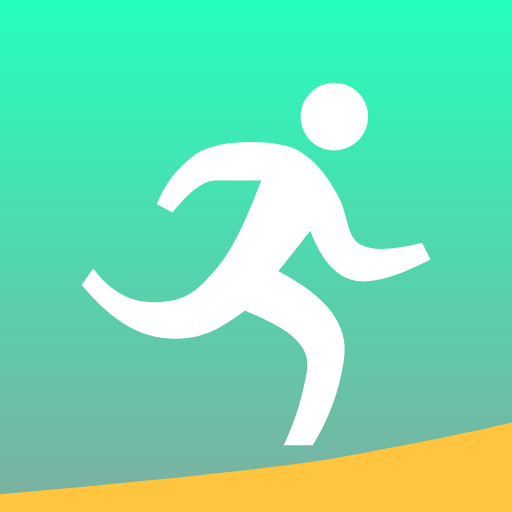
跑步小达人app是一款运动记录软件,可以通过这个平台实时的记录每天的运动步数,根据用户的身体数值指定适合自身的运动计划以及饮食安排。

文旅星球APP是一个专业的智慧文旅服务品法人,由是旅文数据科技(上海)有限公司开发,文旅星球APP具备文旅头条、文旅视界、服务市场、文旅文库、图库、景区档案等功能模块。 基本简介

火山飞天英雄是一款热血的动作竞技游戏。火山飞天英雄游戏里每个英雄都拥有着许多特色的技能,玩家需要控制自己的英雄完成所有的挑战。 游戏介绍 火山飞天英雄是一款能够让你化身












