
u盘重装系统win10教程? u盘分区安装系统教程?
时间:2024-06-22 21:35:58
u盘重装系统win10教程?
Win10系统怎么使用U盘重装
1、查找自己电脑的U盘启动快捷键,进入到bios中。
2、U盘插入电脑,重启电脑按F12快捷键选择U盘进行启动。进入后,键盘↑↓键选择第二个[02]启动Windows10PEx64(网络版),然后回车。
3、进入PE界面后,点击桌面的一键重装系统。
4、打开工具后,点击浏览选择U盘中的下载好的系统镜像ISO。选择后,再选择系统安装的分区,一般为C区,如若软件识别错误,需用户自行选择。
5、选择完毕后点击下一步。
6、此页面直接点击安装即可。
7、系统正在安装,请等候。
8、系统安装完毕后,软件会自动提示需要重启,并且拔出U盘,请用户拔出U盘再重启电脑。
9、重启后,系统将自动进入系统安装界面,到此,装机就成功了!
u盘分区安装系统教程?
1进入U当家U盘启动盘,进入到PE桌面后鼠标双击打开diskgenius工具
2选择所需要分区的硬盘,硬盘容量大小,以免误分其它硬盘
3选中所需要分区的硬盘
4鼠标放在所要分区的硬盘上面,鼠标右击会出现下面的选择菜单
5选择快速分区(F6),点击进入
6选择所需要分区的数目或手动选择硬盘分区数目,并“重建引导记录”保持不变
7硬盘主分区默认不变
8鼠标点击,键盘修改硬盘主分区的容量(根据硬盘的大小选择合适的容量)
9修改分区数目的容量大小。并点击其它分区容量空白处,自动调整全部容量
10设置分区容量完毕,点击确定
11分区正在进行中
12硬盘现已分区完成,可以查看一下
无u盘重装系统win10怎么分区?
不用u盘安装windows10分区方法如下:
1.首页,点击“在线重装”功能,选择windows10精简版系统进行安装。
2.此时工具会开始加载镜像文件和驱动,我们耐心等待下载完成即可。
3.当windows10精简版系统下载完成后,我们等待10秒软件会进行自动重启的操作。
4.在重启的途中会进入到该页面,我们选择带有光标的选项进入。
5.此时装机工具会开始自动安装windows10精简版系统,我们无需手动进行操作。
6.等待分区,windows10精简版系统安装完成后,重启电脑。
u盘重装系统教程?
1.下载一键重装系统软件,打开后选择启动U盘界面,接着制作一个u盘启动盘来装系统。
2.开机并不断按下U盘启动快捷键。
3.U盘启动快捷键在U盘制作完成后软件界面中有提示。
4.在进入系统启动菜单中选择带有USB字样的选项并回车。
5.从U盘启动后会进入PE界面,选择Windows PE进入系统。
6.进入系统后,软件会自动打开并搜索系统。
7.选择要安装的系统,点击安装。准备安装界面中无需更改,点击开始安装,选择继续。等待安装。
8.等待系统安装,安装完成后,拔除U盘,点击立即重启。
9.接着无需操作,耐心等待系统安装即可。安装完成后,进入系统即完成重装。
u盘重装xp系统教程?
01 先在浏览器搜索框中搜索云骑士官网,进入云骑士官网下载云骑士U盘装系统工具
02 下载好以后打开云骑士装机大师,打开后云骑士会自动配置用户的电脑信息,选择启动U盘界面。并且在电脑上插入U盘。
03 点击制作U盘启动盘,接着就进入了选择系统的界面,在这里可以看到有windows xp windows7 windows8 windows10各种版本的选项,这里以windows xp为例,在选项中有各版本的系统给用户选择,在这里选择安装 专业版版32位系统,然后点击开始制作。
04 制作U盘启动盘需要清除所选U盘的所有文件,若有资料,则先自行备份文件再开始制作。备份完成后回到制作画面,点击确定。
05 接下来云骑士就开始进行系统的下载。同时,若想换一个系统下载,则可以点击取消制作,进行取消更换。在这里下载的系统文件较大,请大家耐心等待。
06 制作完成后可以点击预览,模拟U盘启动界面。记下云骑士界面提示的U盘启动快捷键。
07 不要拔出U盘,重启电脑。启动过程中,常按启动快捷键,进入U盘启动。
08 若有Please select boot device选择界面,则选择UEFI的USB启动项。进入系统引导选项界面,选择带PE的系统名选项进入系统。这里以Win2003PE系统为例。
09 进入系统后,云骑士软件打开搜索系统镜像,找到Win XP 专业版镜像,点击安装。
10 准备安装界面中无需更改,点击开始安装,确定,等待安装。Windows XP文件安装配置。提示输入密钥输入,这里给大家分享一个序列号DP7CM-PD6MC-6BKXT-M8JJ6-RPXGJ。
11 文件配置完成后回到pe安装过程,弹出引导修复工具,进行写入引导文件,点击确定。
12 安装完成后,拔掉所有外接设备,如U盘 移动硬盘 光盘等,然后点击立即重启。
13 重启后进入xp系统的安装,安装过程中弹出驱动程序安装,无需操作,等待读秒后自动安装即可。
14 安装完成后自动重启,升级优化过程中,弹出宽带连接提示窗口,可以点击立即创建,创建宽带连接。同时有软件管家工具,可以自行选择常用的软件,一键安装即可。
15 等待优化完成,重启进入系统,即完成重装。
u盘重装mac系统教程?
方法/步骤如下
1、以macbook为例,插入mac os系统安装U盘,启动电脑,长按Option键;
2、在启动界面选择菜单中,选择黄色的U盘图标,点击进入下一步操作;
3、选择操作系统语言,比如【以简体中文作为主要语言】;
4、在实用工具窗口中点击【磁盘工具】,继续;
5、选择要安装系统的硬盘,点击【分区】,分区布局选择【1个分区】,格式选择【Mac OS扩展(日志式)】,点击应用;
6、弹出提示窗口,分区数据将被抹掉,点击【分区】;
7、完成分区后,点击左上角关闭图标,退出;
8、返回实用工具,点击【重新安装Mac OS X】,继续;
9、打开安装向导,点击【继续】;
10、同意软件许可协议,点击已经分区的硬盘,比如Macintosh HD,点击【安装】;
11、执行系统安装准备,重启之后开始安装,安装过程20分钟至30分钟左右;
12、系统安装完成后自动重启,进入欢迎界面,点击继续进行mac系统配置过程。
macbook盘重装系统步骤就是这样子,使用U盘就能抹掉磁盘进行系统重装,重装系统之前,要注意备份重要数据
黑鲨U盘重装WIn10系统安装教程?
U盘重装WIn10系统:1、用【u深度u盘启动盘制作工具】制作u盘启动盘,插入电脑usb接口,设置好开机启动项进入u深度主菜单界面,选择“【02】u深度win8pe标准版(新机器)”并回车,2、在u深度pe装机工具中,点击“浏览”按钮选择win10系统镜像安装在c盘中,点击确定即可。3、程序提醒执行还原操作,勾选“完成后重启”复选框,然后点击确定,4、接着是程序还原过程,还原成功后会重启计算机,然后进行程序安装过程,请耐心等待。5、程序安装结束就可以进行电脑常规设置了,设置完便进入win10系统桌面,等待部署结束就可以使用了。
u盘分区教程?
正常情况下将u盘插入电脑之后,会显示u盘符盘,这就是u盘储存空间了。下面给大家分享下一个u盘分成两个盘操作方法。
1、首先右击左下方的开始菜单,选择磁盘管理选项即可。
2、进入后在下方找到插入u盘名称并记住磁盘符,一般为磁盘e
3、右击u盘所在分区,弹出的菜单中扩展卷、压缩卷、删除卷是灰色的话处于保护状态
4、再次右击开始菜单,选择运行,输入CMD.exe,点击确定即可。
5、会弹出一个窗口,输入diskpart,敲击回车
6、接着输入select disk 1按下u盘的分区分盘,敲击回车,在输入clean敲击回车,回到磁盘管理。
7、u盘已被格式化、没有分区,之后右击u盘选择新建简单卷。
8、最后选择分区字母及名字点击完成就可以了。
u盘重装系统怎么重新分区?
以下是在windows系统下的步骤:
1. 在电脑上插入u盘,并打开磁盘管理器(可按win+x,选择“磁盘管理”)。
2. 在磁盘管理器中找到u盘所在的磁盘(通常是“移动存储设备”),右键点击选定它的“删除卷”,删除原有分区。
3. 右键点击u盘空余空间,选择“新建简单卷”,进入“新建简单卷向导”。
4. 在向导的第一步“卷类型”中,选择“主分区”(如果没有特别要求,一般建议选择主分区)。
5. 在向导的第二步“分区大小”中,输入分区大小(建议根据实际情况进行分配,可选择占满整个磁盘)。
6. 在向导的第三步“驱动器号码或路径”中,保持默认设置并点击“下一步”。
7. 在向导的第四步“格式化分区”中,选择文件系统、分配一个卷标、设置文件系统的配置选项,最后点击“完成”按钮。
注意:重新分区会格式化u盘,所有原有文件会被删除,请提前备份重要的数据。
电脑U盘重装系统教程?
以下是电脑u盘重装系统的教程:
1. 下载所需的操作系统镜像文件,例如windows 10。确保您选择了与您的计算机兼容的版本,并将其保存到您的计算机上。
2. 准备一个空的u盘。请注意,此过程将格式化u盘,因此请提前备份您在u盘上存储的所有数据。
3. 下载并安装一个可启动u盘制作工具,例如rufus或unetbootin。
4. 打开制作工具,并选择要安装的操作系统镜像文件。随后选中您的u盘作为目标设备。
5. 在制作工具中选择适当的选项来格式化u盘并将操作系统文件写入u盘。整个过程可能需要一些时间,请耐心等待。
6. 完成后从计算机中断开u盘,并将其**要进行系统安装的计算机中。重启计算机,并按照提示进入bios设置。
7. 在bios设置中,将u盘设置为第一启动设备。保存更改并退出bios。计算机将自动从u盘启动。
8. 按照安装程序的指示进行操作系统安装。如果您不确定如何安装操作系统,可以参考相关的安装手册或在线资源。
9. 在安装完毕后,拔出u盘并重新启动计算机。现在您已经完成了电脑u盘重装系统的操作。
请注意,这可能会清除计算机上所有的数据,并重新安装操作系统。因此,请务必在进行此操作之前备份所有的重要数据。
如何安装正版win10教程? 一、安装准备1、U盘一个,容量4G以上,制作win10安装U盘2、win10官方镜像下载:win10正式版原版系统下载(x64/x86) 非ghost3、激活工具:win10激活工具下载4、备份硬盘重要数据及驱动程序二、U盘安装win10官方原版镜像步骤 1、将win10安装U盘插
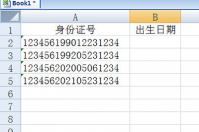
公司HR经常会在Excel中利用员工的身份证号来获取出生日期,计算年龄等,这个操作相信一些新手Excel用户来不是很了解,那么下面小编就来教教在Excel中利用身份证号快速来提取出生日期,这是基本操作哦。

大地win8使用应用商店安装软件却提示错误 0x80073cf9 ,这样的问题真是令人头疼,不过出现这样的问题很容易就可以解决的,接下来就让小编来给大家介绍一下这个问题的解决方法吧,希望
WIN7系统不能正常安装驱动怎么办?最近有网友在电脑交流技术员群里发出提问,Windows 7系统在安装声卡驱动时总是失败,使用驱动精灵安装也未能成功,安装其他设备驱动时出现同样的症

近年来,新上市的电脑基本预安装的都是win8系统、win10系统,所以磁盘分区是GPT格式的,假如有些人想用新的电脑装旧版本的系统的话,那就的把gpt转换mbr了,至于怎么操作,小编就演示一

部落与弯刀游戏里面有很多非常厉害的神兽,玩家可以通过做任务的形式去获得,并且收为己用,包含了冰龙、火龙等等,但是想要全部获得还是具有一定难度的,很多玩家不知道部落与弯

烈焰遮天GM版是一款角色扮演类传奇游戏,烈焰遮天GM版手游精心的培养,强化英雄的主输出技能,打造神兵利器,解锁强大属性,释放技能,伤害999,完爆全场,就是这么热血。 游戏介绍

永泰头条app是专为永泰县制作,软件拥有新闻资讯,服务,视听,直播等等功能内容,可以帮助用户更好的引导及服务永泰县。

嘟嘟噜游戏盒子app是款非常完善的游戏盒子应用,在嘟嘟噜游戏盒子上面,拥有海量的国外游戏资源,都已经过汉化,玩家可以放心大胆的下载使用,赶紧下载嘟嘟噜游戏盒子app体验吧!

免费砍价神器app是一款非常不错的网络购物类手机软件,你可以通过免费砍价神器app来进行在线砍价购物,快来免费砍价神器app试试吧! 软件介绍 免费砍价神器是一款专门为喜欢网购的朋











