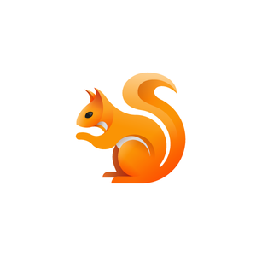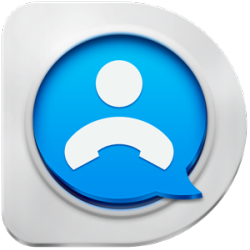pe怎么装系统win10? pe系统装不了win10?
时间:2024-06-22 14:55:58
pe怎么装系统win10?
第一步,将制作好的U盘PE插入电脑,开机按F12 ,选择U盘启动,进入PE系统。
第二步,打开DiskGenius分区工具,选择快速分区,调整分区参数,选择MBR分区表类型,选择分区数目(根据需要),高级设置--更改分区大小,清空所有卷标。其他设置默认就可以。
第三步,将win10镜像文件拷贝到D盘,然后解压win10镜像文件。
第四步,打开winNTSetup,选择windos Vista/7/8/10/2208/2012选项卡,选择包含windows安装文件夹的文件夹,选择之前解压的win10镜像文件文件夹/source/install.wim文件。
第五步,选择引导驱动器选项默认为C就可以,选择磁盘安装位置:选择C盘。
第六步,选择按装的Win10版本,可以根据自己的需要选择,这里我们选择win10pro.其他选项默认,不需要修改。
第七步,点击开始“安装”。
第八步,会弹出一个都准备好了吗?对话框,勾选“安装成功后自动重新启动计算机”,其他选项默认,点击“确定”按钮。
第九步,可以看到windows映像文件开始部署。
第十步,windows镜像部署完成后,电脑自动重启后进入画面。
第十一步,win10系统开始安装。
第十二步,选择区域设置“中国”,点击“是”。
第十三步,选择键盘布局"微软拼音"
第十四步,是否添加第二中键盘布局,点击“跳过”
第十五步,“接受”许可协议
第十六步,连接网络,选择“现在跳过”
第十七步,输入一个帐户名称,点击“下一步”
第十八步,配置Cortana,根据个人需要设置,这里我们点击”否“
第十九步,配置选择隐私设置,根据个人需要设置,这里我们选择全部关闭。点击”接受“
第二十步,windows配置完成,等待windows设置完成即可完成安装。
pe系统装不了win10?
1、下载好最新版的通用pe工具箱后,将u盘制作成u盘启动盘,再将镜像文件保存好位置,就可以重启系统进行安装系统了。(如果镜像文件放在u盘的话,u盘必须是8G,因为windows 10的镜像文件就接近4G了);
2、重启的时候连续按热键进bios系统,然后在bios系统下设置u盘为第一启动,然后再将系统模式改为ide模式,因为这样装机最稳定,然后按F10保存退出;
系统之家pe装win10系统教程?
答:系统之家pe装win10系统教程步骤如下。1.首先我们在桌面上下载一键重装软件并打开,在页面中选择在线重装系统。
2.接下来我们选择好系统版本,选择安装此系统,需要注意的是我们在下载安装之前要关闭电脑杀毒软件,避免其影响网速。
3.耐心等待系统镜像和资源的下载。
4.安装完成之后我们需要立即重启电脑。
pe工具箱怎么还原系统?
u启动还原系统的步骤:
1、用【u启动U盘启动盘制作工具】制作一个最新版的u启动U盘启动盘,然后将制作好的U盘启动盘插入电脑usb接口,重启看到开机画面时按快捷键打开pe主菜单,选择“【02】u启动WIN8PE标准版(新机器)”,回车确定;
2、进入u启动pe桌面后,双击打开u启动pe装机工具,点击“浏览”,找到我们之前所备份的系统文件,选择需要进行还原的磁盘分区,点击“确定”执行,
3、随后会弹出提示是否执行还原操作,我们点击“确定”,
4、我们只要耐心等待自动还原过程,最后会直接回到原来的系统桌面
pe装系统win10详细教程?
pe装系统win10详细的教程:
1、下载一个一键重装系统软件并打开。插入一个空U盘,大小在8g或以上,在制作U盘中选择您的U盘,其它参数默认直接开始制作即可。
2、在选择系统镜像中,选择您想重装的系统镜像,然后选择后点击开始制
3、接下来软件就会自动下载相关需要的文件已经pe系统,请耐心等候。
4、请耐心等候制作启动U盘。
5、制作完成后直接点击返回即可。制作的时候可能需要的时间有些久,请耐心等候。
6、把制作好的启动U盘插到电脑上,开机快速按Esc 或Del 或F12等进入到Bios设置U盘启动。这里是按F12进入的快速引导菜单,选择U盘进入,pe装系统win10详细教程成功。
pe怎么装系统?
用PE进入电脑装系统方法:
1、进入pe后,选择在u盘里的iso系统文件。右击它,选择加载为虚拟磁盘。
2、点击进来之后,再点击确定就可以挂载成功了。
3、挂载成功后去桌面打开windows安装器。
4、第一个是选择镜像文件,去刚刚挂载成功的虚拟磁盘里面找到sources点击进去。
5、进去之后可以看到install.wim,选择它点击确定。
6、第二个选择要安装到的系统盘就可以,一般默认是c盘。
7、第三个选也是选择要安装到的盘,一般是c盘。
8、最后全部选择完之后,点开始安装。
9、再点击确定,等到下面的进度条满了就可以重新启动电脑。电脑系统就安装好了。
微pe工具箱怎样装win7系统?
方法/步骤1、电脑开机/重启之后,按键盘快捷启动键,选择启动项。2、因为品牌与型号的不同,U盘名字也不相同,请仔细进行分辨即可。使用键盘“上下键”进行选择,然后按“回车键”确定。3、进入微PE以后,点击桌面的“DiskGenius硬盘分区工具”进行分区。4、进入“DiskGenius硬盘分区工具”后,选择左边箭头指示的硬盘,右键删除所有分区,如果其他盘符有需要保存的数据,也可以只点击"C盘"格式化即可。5、然后点击左上角的“保存更改”,再点击”快速分区”。6、根据自己实际情况进行分区即可,如果是“固态硬盘”,请在下面”对齐分区到此扇区数的整倍数“前面打勾,选择4096扇区,机械硬盘无视即可。7、然后点击确定,等待分区工具自行分区和格式化。完成之后退出分区工具即可。8、点击桌面的”ImDisk虚拟光驱“9、进入虚拟光驱后,点击左下角的加载。10、点击图片里所指示的按钮。11、打开以后,选择U盘里的原版ISO系统。12、加载完U盘ISO系统后,选择右下角确定。13、双击加载完成的ISO系统镜像,会弹出安装界面。14、打开ISO系统后会看到"setup.exe",双击即可安装。15、选择下一步。16、选择现在安装17、下一步~18、选择自定义(高级)19、选择“C盘”安装,然后下一步。20、等待系统自动安装。21、安装完成后,电脑自动重启,现在拔掉U盘就行了,不然又会进入PE系统。22、电脑重启后的界面~23、继续等待~24、随便填写即可,进入系统后会删除此用户,后面讲解如何删除。25、不需要设置密码,直接下一步。26、“当我联机时自动激活”取消勾,然后下一步。27、选择最后一项,“以后询问我”。28、下一步~29、安装完成了,等待进入桌面。30、干净吧,只有一个回收站。31、点击左下角的“开始”32、计算机,右键,管理。33、选择用户组,用户。34、删除装系统时所创建的用户,然后点击Administrator用户,右键属性35、“账号已禁用”取消勾,然后确定,退出计算机管理,回到桌面,选择注销计算机,然后进入Administrator用户。36、好啦,现在插上U盘,选择U盘里的万能网卡版软件安装网卡驱动,然后就可以正常上网啦。
win10虚拟机怎么pe装系统?
PE安装系统的方法如下:
下载iso的系统盘,放在c盘以外的其它盘,需要绿色版虚拟光驱;用pe启动,找到虚拟光驱,加载下载的iso文件,设置成开机启动,将点叉关闭的钩去掉;最小化,打开我的电脑,出现一个光驱,点安装系统,下一步,点击确定后待安装完成即可。
win10电脑系统用pe怎么装?
使用PE(Preinstallation Environment,预安装环境)安装Windows 10的步骤如下:
1. 准备一个制作好的PE启动盘(可以使用U盘或光盘),将其插入需要安装Windows 10的电脑。
2. 打开电脑并进入BIOS设置界面。根据不同的计算机品牌和型号,进入BIOS设置界面的方法可能不同。一般情况下您需要在开机时按下相应键(例如F2、F8、F10或Delete)进入BIOS设置界面。
3. 在BIOS设置界面中,找到“Boot”选项,并将PE启动盘放置在引导设备列表中的首位。
4. 保存变更并退出BIOS设置界面,此时电脑会自动从PE启动盘启动。
5. PE系统启动后,打开Windows 10安装文件所在目录,并运行setup.exe文件。这将是您开始安装Windows 10的主要步骤。
6. 在安装过程中,请遵循向导指示进行操作。选择要安装的语言和其他偏好设置等选项。
7. 接下来,您会看到一个提示框,询问您是否要保留现有文件并仅升级操作系统。如果您选择此选项,则您现有硬盘上的数据将保留不变,并且所有现有程序和桌面快捷方式等都将保留。如果您选择删除现有文件并进行新安装,那么所有数据和程序将被清除。
8. 安装Windows 10系统需要一些时间,请耐心等待直到安装过程完成。
通过以上步骤,您可以使用PE启动盘轻松安装Windows 10操作系统。请注意,在安装过程中请遵守提示以确保安全、有效的在您的电脑上完成操作。
没有u盘怎么pe装系统win10?
1. 准备1个U盘(Win10需要最小8G的);
2. 在能上网、没有病毒的正常电脑上,按以下步骤操作来制作系统安装U盘:
2.1 下载ultralISO(软碟通)软件,并安装;
2.2 到“msdn,我告诉你”网站下载原版windows 10系统镜像文件(ISO格式);
2.3 将U盘插好;
2.4 在磁盘管理器中,将U盘的主分区(如果没有需要先建立主分区)设置为活动分区,并格式化为FAT32文件系统;
2.5 启动软碟通,打开刚下载的系统镜像文件,然后用“写入硬盘映像”的方式将其刻录到U盘中(U盘文件系统选择FAT32);
3 到需要安装系统的电脑上:
3.1 插好U盘;
3.2 开机后有两种操作方法:
一是进入BIOS中设置U盘为第一引导,然后保存并重启(所有的主板都可以,而且比较老的主板只能用这种方法);
二是在引导菜单中选择从U盘启动(适用于目前的主流主板)。至于按哪个键(或组合键)进入BIOS或引导菜单,各主板是不一样的,需要开机时看屏幕提示或查阅主板说明书。
3.3 开始安装系统,在选择安装位置时格式化系统分区,再继续安装。

原神在指定时间击败奇怪的丘丘人这个任务可以说是难倒了不少的玩家,很多玩家在打boss的时候都稍微有点力不从心,为了让大家顺利通关,下面小编就给大家介绍一下指定时间击败奇怪的
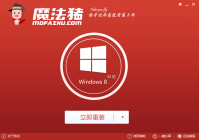
最近大家肯定都被 程序一键重装 系统的方法所困扰着吧?因为小编最近在论坛发现有很多电脑新手都在讨论这个问题,都在说不知道方法,非常苦恼。小编看得心好痛,下定决心要帮助大家
深度os安装教程? 安装方法如下 1、将深度操作系统光盘/U盘插入电脑光驱中。 2、启动电脑,将光盘/U盘设置为第一启动项。 3、进入安装界面,选择需要安装的语言。 4、进入账户界面,输入系统用户名和密码。 深度技术win7系统光盘安装教程? 以下是深度技术win7系统光盘安
在现代设计与工程领域中,UG(Unigraphics)软件因其强大的建模以及工程设计能力而备受推崇。对于许多工程师和设计师来说, UG 10.0 是一个理想的选择。然而,不同的操作系统对UG的安装要求有所不同,本篇文章将为您提供一份详尽的 Windows 10安装UG 10.0 的教程与注意
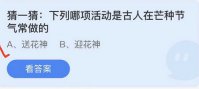
天天打开支付宝参加蚂蚁庄园的庄园小课堂答题,就能赢取丰厚的饲料来喂养小鸡呀,2022年6月6日庄园小课堂的题目是下列哪项活动是古人在芒种节气常做的、芒种这天,我国南方有煮梅的
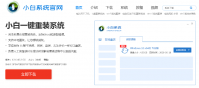
很多小伙伴在重装系统的时候,用的方法是通过小白一键重装软件教程,但是不知道小白一键重装软件安装的系统是不是正版的,答:小白一键重装软件的系统都是正版的.下面小编给大家带来

魔兽领主是一款放置挂机类手游,以休闲策略为主,大家在游戏中可以召唤各种英雄角色,助你进行攻或者防守,在游戏中消灭敌军,获取通关奖励。魔兽领主游戏简介:
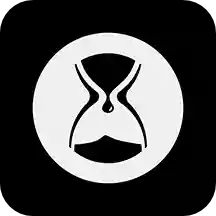
TIMEMOREapp是一款非常好用的手机咖啡机客户端。在这里智能记录咖啡机数据,还有电子秤记录,非常的实用。感兴趣的朋友不要错过了,快来下载体验吧。