
vmware17安装win10教程? vmware17使用教程?
时间:2024-06-22 04:35:56
vmware17安装win10教程?
1 首先下载VMware虚拟机软件和win10系统镜像文件2 首先安装VMware虚拟机。安装完后,打开虚拟机,点击新建虚拟机3 点击下一步,选择稍后安装系统。
4 因为win10刚出来,虚拟机还没win10选项。所以选择win8x64也是没问题的。
点下一步5 然后选择你要安装的硬盘位置,建议至少40G以上的空间。
6 选择分配空间的大小,建议40G以上,我选择了60G,然后点下一步。
最后点完成7 现在准备配置虚拟机。内存选择2G以上。CPU双核。在选择你刚刚下载的win10镜像路径。点确定,就可以了。8 下面就开始安装win10吧。
点击运行虚拟机9 选择简体中文,点下一步,在点现在安装10 点击我接受,选择下一步。选第二个,自定义。11 然后选择刚刚分配的60G硬盘,开始安装。现在放松一下,准备抽根烟,或者喝杯茶吧。12 烟抽完了,茶喝完了,就快安装好了。13 选择推荐设置,设置好用户名和密码,win10就安装好了。
vmware17使用教程?
以下是VMware Workstation 17的使用教程:
1. 安装VMware Workstation 17
下载并安装VMware Workstation 17软件,在安装过程中按照提示进行操作。
2. 创建虚拟机
打开VMware Workstation 17软件,点击“创建新的虚拟机”按钮,按照向导进行设置。
3. 安装操作系统
在虚拟机创建完成后,点击“打开此虚拟机”按钮,启动虚拟机。在虚拟机中,安装所需的操作系统。
4. 配置虚拟机设置
在虚拟机启动后,点击“虚拟机”->“设置”按钮,对虚拟机进行设置,如硬件设置、共享文件夹、网络等。
5. 使用虚拟机
在虚拟机中安装所需的软件或应用程序,使用虚拟机进行工作或学习。在虚拟机中的操作与在实体计算机上的操作基本相同。
6. 关闭虚拟机
在使用完虚拟机后,点击虚拟机窗口右上角的“关闭”按钮,关闭虚拟机。
7. 保存虚拟机状态
如果需要保存虚拟机状态,可以点击虚拟机窗口右上角的“暂停”按钮,虚拟机状态会被保存。再次启动虚拟机时,可以继续上次未完成的操作。
8. 共享虚拟机
如果需要共享虚拟机,可以将虚拟机文件复制到其他计算机上,并在其他计算机上安装VMware Workstation 17软件,打开虚拟机文件即可使用。
VMware Workstation 17还有很多高级功能,如虚拟网络、快照管理等,可以根据需要进行学习和使用。
苹果Mac安装Win10教程BootCamp安装win10教程?
1、首先打开Mac的finder,找到应用程序里的实用工具中的Boot Camp助力工具。
2、打开Boot Camp之后,插入一个至少8G的优盘,点击继续。
3、选择创建更高版本的安装盘和安装windows选项,点继续下一步。
4、之后选择安装的windows镜像文件,点击继续下一步。
5、接着需要给windows系统设置分区大小,根据自己需求滑动选择,选择好后点击安装即可。
6、之后Mac会重启电脑,就会进入windows的安装程序了。
7、然后windows就会进行安装了,全程会重启多次,等待安装完成。
8、安装后之后就会进入windows的界面,最后需要安装Mac上windows的驱动程序。
9、按下快捷键command(win键)+E打开资源管理器,找到BootCamp的目录,点击里面的setup安装驱动程序即可。
10、最后安装好之后,就可以正常使用windows了。
win10硬盘安装教程?
1、找到下载的系统镜像文件,右键镜像解压到非C盘的根目录,注意不能解压到C盘,因为重装系统会格式化C盘(系统盘)。
2、打开解压出来的文件夹,点击"硬盘安装.exe"。
3、在打开的硬盘安装系统工具里点击安装系统。
4、第3步完成后会开始配置环境,环境配置完成,点击立即重启。
5、重启后选择 小白一键重装 DOS-GHOST系统离线安装模式 如dos模式不能正常安装成功,也可以选上面的两个。
6、之后进入Ghost还原过程,等待过程完成即可。
7、Ghost还原过程完成后自动重启电脑进入系统部署设置过程,这个过程完成后自动重启电脑进入到桌面就完成了。
8、进入到新的系统桌面,硬盘安装系统完成。
winpe安装win10教程?
可以按照以下的方法步骤解决:
1、下载一个一键重装系统软件并打开。插入一个空U盘,大小在8g或以上,在制作U盘中选择您的U盘,其它参数默认直接开始制作即可。
2、在选择系统镜像中,选择您想重装的系统镜像,然后选择后点击开始制
3、接下来软件就会自动下载相关需要的文件已经pe系统,请耐心等候。
4、请耐心等候制作启动U盘。
5、制作完成后直接点击返回即可。制作的时候可能需要的时间有些久,请耐心等候。
6、把制作好的启动U盘插到电脑上,开机快速按Esc 或Del 或F12等进入到Bios设置U盘启动。这里是按F12进入的快速引导菜单,选择U盘进入。
7、进入PE系统后,继续打开装机工具选择系统进行安装
8、安装完成我们需要点击重启。
9、最后我们就能进入到我们的新安装的系统
mac安装win10教程?
mac是使用苹果ios系统,不能安装windows系统。
如何安装正版win10教程?
一、安装准备1、U盘一个,容量4G以上,制作win10安装U盘2、win10官方镜像下载:win10正式版原版系统下载(x64/x86) 非ghost3、激活工具:win10激活工具下载4、备份硬盘重要数据及驱动程序二、U盘安装win10官方原版镜像步骤
1、将win10安装U盘插入电脑USB接口,启动计算机;2、开机过程中按下F12启动热键,选择USB启动项,查看不同电脑U盘启动热键;
3、打开win10系统安装程序,选择安装语言,下一步;
4、点击现在安装,密钥选择跳过,选择“自定义安装”;
5、点击C盘分区,一般为1或2,下一步,C盘可以先格式化;
6、开始安装win10,安装过程中会重启多次,等待完成即可;
7、安装结束后,打开win10激活工具进行激活。
技嘉主板安装win10教程?
技嘉主板的安装win10教程,技嘉主板ahci模式下装win10 设置bios的方法
1、根据电脑开机画面提示按相应的快捷键进入bios主界面。咱们这边用技嘉主板uefi bios,进入主界面
2、移动选项到集成外设,找到sata模式选择选项,按回车键,然后在sata模式选择小窗口中选择ahci模式按回车键,
3、设置好之后按f10保存设置,弹出的窗口中选择是即可,
win10官方系统安装教程?
一、安装准备1、U盘一个,容量4G以上,制作win10安装U盘2、win10官方镜像下载:win10正式版原版系统下载(x64/x86) 非ghost3、激活工具:win10激活工具下载4、备份硬盘重要数据及驱动程序二、U盘安装win10官方原版镜像步骤
1、将win10安装U盘插入电脑USB接口,启动计算机;2、开机过程中按下F12启动热键,选择USB启动项,查看不同电脑U盘启动热键;
3、打开win10系统安装程序,选择安装语言,下一步;
4、点击现在安装,密钥选择跳过,选择“自定义安装”;
5、点击C盘分区,一般为1或2,下一步,C盘可以先格式化;
6、开始安装win10,安装过程中会重启多次,等待完成即可;
7、安装结束后,打开win10激活工具进行激活。
wpe工具安装win10教程?
1、进入pe后,选择在u盘里的iso系统文件(win10)。右击它,选择加载为虚拟磁盘。
2、点击进来之后,再点击确定就可以挂载成功了。
3、挂载成功后去桌面打开windows安装器。
4、第一个是选择镜像文件,去刚刚挂载成功的虚拟磁盘里面找到sources点击进去。
5、进去之后可以看到install.wim,选择它点击确定。
6、第二个选择要安装到的系统盘就可以,一般默认是c盘。
7、第三个选也是选择要安装到的盘,一般是c盘。
8、最后全部选择完之后,点开始安装。
9、再点击确定,等到下面的进度条满了就可以重新启动电脑。电脑系统就安装好了。
![mac电脑怎么清空浏览器缓存?Chrome浏览器 for Mac清理缓存的方法[多图]](https://pic.wm300.com/uploads/allimg/220815/1_0Q5145PX295.jpg)
mac电脑怎么清空浏览器缓存?Chrome浏览器 for Mac清理缓存的方法,随着用户的使用,浏览器中的垃圾会越来越多,用户每天都可以浏览各种有趣的页面,有什么问题直接使用手机搜索就可以了,使用起来超级的方便,这款软件上有非常多的数据可以使用,作为经常使用的一款浏览器,在浏览器中储存的垃圾当然不会...

二件套加雷抗(无关紧要),四件套提升伤害(简单粗暴)。这一套比起雷伤套,确实显得有点弱,但实际上,对于元素反应伤害占比很低的角色,这一套可能更合适。有一说一,如果有类似北风狼的雷元素BOSS,这一套还是能拿出来用的。
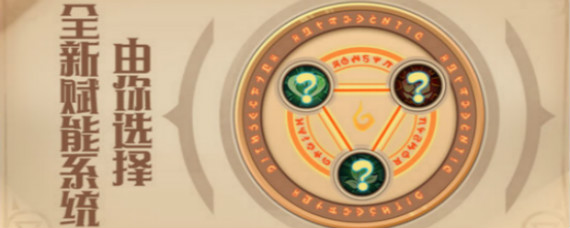
放置奇兵赋能1、2需要1个9星狗粮和1个本体,赋能3需要任意10星狗粮,赋能4、5需要1个10星狗粮和1个本体。

安卓闪退的原因一般是没有下载数据包或者自身的安卓版本过低造成,因此只要将游戏数据包下载并放置在正确位置即可,或者升级一下自己的安卓版本。IOS的出现闪退一般也是版本过低原因,只要升级一下系统版本就可以了。

对于喜欢动漫的人来说,官方推出闹钟后是不是很开心呢?而魔法少女伊莉雅闹钟APP将于八月份上线,大家可以体验到她萌萌的叫醒声音,整个人都甜化了呢!

全盘格式化重装系统可以解决之前分区不合理的问题,或者当系统感染病毒而不确定是哪个磁盘被感染时也可以采取全盘格式化重装系统,那么电脑格式化重装系统,下面小编就给大家带来
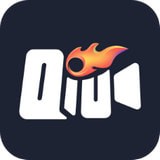
求火短视频下载-求火短视频app是一款戏份足内容精彩的短视频应用,求火短视频软件汇集超多达人大咖,打开求火短视频就能看到好玩有趣的短视频,如果你有创意也能拍摄分享,您可以免费下载安卓手机求火短视频。

为您提供肇庆建材网 v1.0.0安卓版,手机版下载,肇庆建材网 v1.0.0apk免费下载安装到手机.同时支持便捷的电脑端一键安装功能!

手机device id apk 是一款主打手机设备信息查看功能的软件。更好的帮你读取手机的相关设备信息,一目了然对于常用的地址跟序列号等等,更好的帮助你收集信息,你还在等什么呢,赶快来

浏览器大全为你提供加密浏览器下载, 查看最新加密浏览器介绍、查看加密浏览器应用截图。一键快捷、方便的将安卓版加密浏览器免费下载到手机。

游戏年轮app下载-游戏年轮app是一款拥有万千忠实用户的全能游戏下载神器,游戏年轮不仅有无数国内手游资源,游戏年轮app还搜集了众多精美的国外游戏,游戏年轮上的游戏全都是安全的,大家放心下载,您可以免费下载安卓手机游戏年轮。










