
u盘安装linux系统教程? 华为笔记本(linux版) 安装win10系统教程?
时间:2024-06-11 16:29:38
u盘安装linux系统教程?
安装Linux系统到U盘可以让你在不同的计算机上使用Linux,而无需对主机系统进行更改。以下是一个基本的教程,演示如何将Linux系统安装到U盘上:
注意:在进行此过程之前,请确保你已备份U盘上的所有数据,因为安装Linux将会格式化U盘并删除所有数据。
步骤1:准备工作
1. 下载你想要安装的Linux发行版的ISO镜像文件,例如Ubuntu、Fedora等,并将其保存到计算机上。
2. 获取一个空的U盘,容量至少为4GB,用于安装Linux系统。
步骤2:创建启动U盘
1. 在计算机上插入U盘。
2. 下载并安装一个称为Rufus的U盘启动制作工具(如果你使用的是Windows系统)。打开Rufus工具。
3. 在Rufus工具中,选择正确的U盘。
4. 在"引导选择"部分,点击"选择"并浏览到你之前下载的Linux ISO镜像文件。
5. 在"分区方案"选项中,选择"MBR"(适用于大多数计算机)或"GPT"(适用于UEFI启动的计算机)。
6. 在"文件系统"选项中,选择"FAT32"。
7. 在"卷标"选项中,为U盘指定一个名称(可选)。
8. 在"格式化选项"中,选择"快速格式化"。
9. 在"创建一个启动盘"选项中,选择"写入镜像模式"。
10. 点击"开始"按钮,Rufus将开始创建启动U盘,并在完成后通知你。
步骤3:安装Linux系统
1. 将已制作好的启动U盘插入要安装Linux的计算机。
2. 在计算机启动时按下对应的按键(通常是F12、F2或Esc键)以进入BIOS设置。
3. 在BIOS设置中,将启动选项设置为从U盘启动。确保U盘是第一个启动设备。
4. 保存设置并重新启动计算机。计算机将从U盘启动。
5. 进入Linux安装界面后,按照屏幕上的指示进行安装。你可能需要选择语言、键盘布局、磁盘分区等选项。
6. 在安装过程中,选择安装目标为U盘,并按照提示完成安装过程。
7. 安装完成后,重新启动计算机。拔出U盘并等待计算机启动。
现在,你已经成功将Linux系统安装到U盘上。每次想要使用Linux系统时,只需插入该U盘并启动计算机即可。
请注意,具体的步骤可能因不同的Linux发行版
华为笔记本(linux版) 安装win10系统教程?
1、开机一直按F2或(FN+F2)进入BIOS开始设置,如下图所示;
2、进入BIOS界面后,我们首先把BIOS语言改成“简体中文”,如下图所示;
3、选然后我们再将键盘往下移动,将安全启动(Secure Boot)由默认的打开(enabled)状态改成关闭(disabled),如下图所示;
4、以上操作完成后,我们接着按键盘上的F10保存设置,然后将制作好的U盘启动盘(一定要记得必须要支持uefi启动的U盘)接到电脑上按F12,接着我们会看到启动菜单,我们选择带uefi或efi开头的U盘“回车”启动,大功告成。
虚拟机Linux系统安装教程?
步骤一:下载Linux系统安装文件
1. 从Linux发行版的官方网站上下载最新的Linux发行版ISO文件。
2. 将ISO文件放入虚拟机中,并将其作为光驱启动盘。
步骤二:开始安装Linux系统
1. 启动虚拟机,在弹出的界面中选择“Install Linux”或者“Start Installation”进行安装。
2. 根据引导界面上的说明进行安装(如选择语言、时区、分区大小、用户名和密码等信息)。
3. 等待安装过程完成即可。
linux服务器系统安装教程?
安装Linux服务器系统需要先准备好安装介质,如U盘或光盘,并选择合适的发行版。在安装过程中,需要选择合适的分区方案和安装位置、设置管理员密码和网络配置等,最后完成安装即可。安装过程中需要注意选项的选择和设置,以确保系统正常运行且安全可靠。
怎么安装windows和linux双系统,安装双系统教程?
1、确保已经在Windows系统下给Linux系统释放出了安装系统的空间或者电脑里有未分配空间。
2、电脑插入刻录好的Linux系统的安装U盘。
3、电脑重启后选择启动项或者设置Bios,让电脑从Linux系统安装U盘启动。
4、进入安装启动界面后,等待自动进入安装界面。
5、进入安装界面后选择语言为中文(简体),然后安装Ubuntu即可。
如何在win10怎么安装linux系统安装?
在Win10上安装Linux系统可以通过以下步骤实现
1. 首先,下载适用于Win10的Linux发行版的ISO镜像文件,例如UbuntuFedora等。
2. 打开Win10的设置菜单,选择“更新和安全”。
3. 在“更新和安全”菜单中,选择“开发者选项”。
4. 在“开发者选项”中,启用“开发人员模式”。
5. 打开Win10的控制面板,选择“程序”。
6. 在“程序”菜单中,选择“启用或关闭Windows功能”。
7. 在“Windows功能”菜单中,勾选“适用于Linux的Windows子系统”。
8. 点击“确定”后,系统会提示重启电脑。
9. 重启后,打开Microsoft Store,搜索并下载所需的Linux发行版。
10. 安装完成后,打开Linux发行版的应用程序,按照提示进行初始化设置。
这样,你就成功在Win10上安装了Linux系统。这种方法是通过Win10的“适用于Linux的Windows子系统”功能实现的,它允许在Win10上运行Linux发行版的应用程序。
win10官方系统安装教程?
一、安装准备1、U盘一个,容量4G以上,制作win10安装U盘2、win10官方镜像下载:win10正式版原版系统下载(x64/x86) 非ghost3、激活工具:win10激活工具下载4、备份硬盘重要数据及驱动程序二、U盘安装win10官方原版镜像步骤
1、将win10安装U盘插入电脑USB接口,启动计算机;2、开机过程中按下F12启动热键,选择USB启动项,查看不同电脑U盘启动热键;
3、打开win10系统安装程序,选择安装语言,下一步;
4、点击现在安装,密钥选择跳过,选择“自定义安装”;
5、点击C盘分区,一般为1或2,下一步,C盘可以先格式化;
6、开始安装win10,安装过程中会重启多次,等待完成即可;
7、安装结束后,打开win10激活工具进行激活。
系统之家win10安装教程?
1、先将系统之家重装软件下载好并打开,然后选择在线重装系统。
2、接下来我们选择好系统版本,选择安装此系统,需要注意的是我们在下载安装之前要关闭电脑杀毒软件,避免其影响网速或者造成拦截。
3、接下来我们耐心等待系统的下载。
4、下载好之后我们需要立即重启电脑。
5、重启电脑会进入到windows启动管理器界面,选择第二个进去pe系统安装界面。
6、在pe系统中,打开系统之家装机工具界面继续进行安装。
7、安装完成之后我们需要再次重启电脑。
8、接下来重启完电脑之后我们就进入到新系统啦。
以上就是系统之家一键重装win10系统的步骤教程啦,希望能帮助到大家
Kali Linux安装教程?
1、开始启动时。我们选择图形界面安装。比较易懂。选择Graphical install安装方式。
2、第二步是选择国家和语言。这会为你设置适当的Keymap
3、安装器会复制镜像到你的硬盘,探测你的网络接口,然后提示你为你的系统输入主机名。此例,我们输入“kali”作为主机名。
4、设置root账户密码,需要的话创建额外的账户。输入你密码就可以了。
5、设置时区。
6、安装器会检测硬盘,并提供4个选项,此例:我们使用电脑的整块硬盘,并且不设置LVM(逻辑卷管理器)。高级用户可以使用"手动"分区,配置自己的分区结构。
7、接着在安装器作出不可逆的改变之前你会有机会检查硬盘配置。在你点击继续按钮后,安装器将开始工作,并且安装也快接近尾声。
8、配置网络Mirrors.Kali使用中心源发布软件。在必要的时候你需要输入适当的代理信息。注意!如果你选择了"NO",你将不能从Kali源安装软件。不过我们也可以在安装好的时候再更新源就可以了、这里不必担心。
9、下一步安装GRUB。如果是双系统的用户。这个GRUB是很关键。如果想装双系统就要先装windows系统再装kali linux.这个GRUB会检测硬盘中有哪些系统。并供你选择启动。
10、最后,点击继续来重启系统,现在你已经完成了Kali Linux的安装。
linux系统安装?
首先确定版本。 linux的源文件一般是不适合安装的,所以linux都是安装发行版的。 建议安装ubuntu,centos这些比较流行的发行版本。 学习使用都比较适合! redhat,debian这些也行,当然还有更多的发行版!
并且下载对应的发行版本的时候,最好选取长期支持的版本,这样使用的时候,碰见问题能够得到更多的解答,并且如果开发产品的时候,寿命也更长!
确定安装方式。 如果只是学习的话,建议开始的时候,使用虚拟机进行安装,这样可以来回实验,如果比较熟悉的时候,就可以使用电脑进行安装了!
搜索对应的安装方式。
win10笔记本安装win7双系统,完整教程 当你使用win10笔记本时,有时候会遇到一些软件或者驱动不支持win10系统的情况,这时候就需要在笔记本上安装win7双系统。以下是详细的安装步骤和注意事项。 安装双系统步骤: 备份重要数据: 在安装双系统之前,务必备份好重要的文

QQ堂是腾讯旗下一款老游戏了,记得曾经想要点亮这个图标的话是相当麻烦的。不过现在貌似出了Bug,不用登陆游戏,也无需创建角色,就可以一键搞定,一秒点亮QQ堂客户端图标。 点亮入
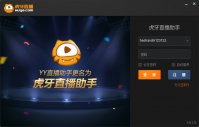
虎牙直播助手(yy直播助手)不但可以在电脑上游戏直播,同时也可以在电脑上看手机的游戏直播哦!是不是觉得很好玩呢?小编给大家分享下牙直播助手怎么手游直播,如果你对这款软件的这个功能还不太会用就来看看虎牙直播助手手游直播教程吧,虎牙直播助手怎么手游直播 虎牙直播助手手游直播教程
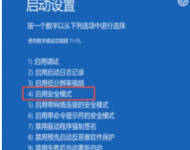
电脑重装系统黑屏了怎么办?重装系统一直显示黑屏的情况,造成的因素有很多,最好的解决方法就是再重新安装系统,也可能是某些启动项没有设置好,具体要怎么解决呢?一起来学习下系
在使用Windows 10进行打印机共享时,错误代码 0x000006ba 可能会让我们感到无比困扰。当我第一次遇到这个问题时,我的打印机能正常工作,但在共享给其他设备时却总是出现这个错误,真是让人沮丧。接下来,我将为大家分享一些有效的解决方案,以及如何避免以后再碰到类
准备工作 在安装Win10操作系统之前,您需要准备以下物品: Win10安装盘/可启动U盘 计算机 数据备份 (如果有重要数据请提前备份) 稳定的电源供应 安装步骤 接下来,我们来详细了解Win10系统的安装步骤: 插入Win10安装盘或可启动U盘,并重启您的计算机。 在启动过程中

Wotada全球买手app是一款前所未有的海 淘新模式应用App,Wotada全球买手app致力于为用户提供跨境购物新体验,通过Wotada全球买手app用户可直接进入海外的各种购物网站,实现全球购的服务,

像狗一样的跑是一款趣味好玩的动物模拟手游,像狗一样的跑游戏玩法非常的丰富自由,可以在城市各个角落收集金币,尽量获取更多的粉红色金币。 游戏介绍 像狗一样的跑安卓版:无论

雾霾检查app下载-雾霾检查app是一款实用的空气质量检测软件。雾霾检查app能够显示最近监测站检测到的空气质量数据,帮助您了解当前位置每天实时的空气指数情况,您可以免费下载安卓手机雾霾检查。

反恐机构下载,反恐机构是一款策略类反恐题材的手游,反恐机构手游细腻游戏画风加上新颖的玩法让你眼前一亮,反恐机构攻略的简单的操作方式不仅有真实的反恐部署更有各种高科技武器选择以及紧张刺激的战斗,反恐机构下载,需要玩家一定的部署能力,尽量以最小的代驾消灭

趣兜风app下载-趣兜风app是一款自驾旅游必备神器,在旅游前用户可通过趣兜风app查看景点介绍并规划线路,旅游中可使用趣兜风app边导航边讲解,趣兜风app让自驾更轻松,您可以免费下载安卓手机趣兜风。










