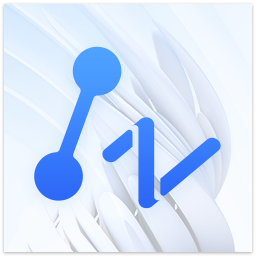win10系统环境安装SQL2000&2005数据库教程?
时间:2024-06-11 02:30:38
win10系统环境安装SQL2000&2005数据库教程?
一、安装SQL2000方法
1、首先在sql2000安装包中找到x86\system\中的SQLUNIRL.DLL替换;
C:\window\system32(32位版本替换到此位置)
C:\window\syswow64(64位版本替换到此位置)
2、找到安装文件 x86\SETUP 下 SETUPSQL.EXE右键点击以管理员身份运行,安装成功后开启“服务管理器”,以管理员身份运行。
二、安装SQL2005方法
1、下载软件,解压到该文件夹。
2、这里根据自己的操作系统选择安装.(可以在计算机--属性--系统类型查看)。
3、点击这一行“服务器组件、工具、联机丛书和示例”,勾上同意,点击下一步。
4、这一步,配置组件会稍微慢一点,配置好以后按回车键进入下一步。
5、扫描计算机配置,完成以后按回车键进入下一步。
6、系统配置检查,下一步。这里会要求你输入姓名和公司,也可以不输,下一步。
7、如图勾上所有需要的组件后,点击下一步继续。或者在高级里面更改了安装路径后再点击下一步继续。这里默认的安装路径是在C盘,你也可以自己选择将数据库安装到哪个盘。
8、勾上默认实列-->按回车键进入下一步。
9、勾上使用内置系统账户--本地系统。SQL Server是必须勾的,数据库最主要服务器。SQL Brower是远程连接数据库,SQL Server Agent 是代理。Analysis Services是查询分析器。这几个最后都勾上自己启动吧。
10、勾上混合模式(Windows 身份验证和SQL Server验证),输入Sa密码后,按回车键进入下一步。(Sa用户默认是数据库的最高管理员用户)。
11、这里不用做任何更改,安装默认的设置,按回车键直接下一步。
12、然后会展示我们第七部勾上的需要安装的组件。按回车键开始安装。
13、如下图开始所有需要的组件,这一步等待的时间就会稍微长一点,可能需要半个多小时左右。所有组件ok以后,点击下一步就可以了。
14、弹出如下界面,就表示数据库安装完成了。
15、开始菜单,程序里面打开SQL Server ManagerMent Studio 就可以了。选Windows身份就可以不用输密码,选SQL Server身份登陆的话,就输入我们的Sa用户和我们第10步设置的Sa密码。
win10下怎么安装sql server 2000?
1. 下载SQL Server 2000安装文件
你可以在微软官网下载SQL Server 2000安装文件。注意选择与你的系统版本相符合的文件。
2. 安装SQL Server 2000
在Win10系统下,你只能以Windows XP兼容模式安装SQL Server 2000。
以下是安装步骤:
右键单击SQL Server 2000安装文件,选择兼容性标签页。
将兼容模式设置为Windows XP (Service Pack 3)并勾选以管理员身份运行。
点击应用和确定。
右键单击SQL Server 2000安装文件,选择以管理员身份运行。
点击下一步按钮,接着点击我接受按钮以接受许可协议。
选择自定义安装,然后接着点击下一步。
选择要安装的组件。这里我们只需要安装数据库引擎。点击下一步继续。
输入你的名称和公司名称,点击下一步继续。
选择一个安装目录,建议选择默认目录,然后点击下一步。
输入你的管理员密码,并在增强安全选项中选择安装并配置数据库引擎为本地系统帐户。
点击下一步。
在组件安装中,勾选“安装显式和数据库包容性SP4补丁”,点击下一步。
点击安装按钮。
安装完成后,重启电脑,确保SQL Server 2000能够正常运行。
3. 安装最新的服务包更新
SQL Server 2000已经停止更新,但是我们可以下载最新的服务包SP4更新。
以下是安装步骤:
下载最新的服务包更新文件SQL2000.MSDE-KB884525-SP4-x86-ENU.exe。
右键单击文件,点击以管理员身份运行。
点击下一步按钮以接受许可协议。
点击下一步以继续安装。
安装完成后,重启电脑,确保SQL Server 2000能够正常运行。
注意事项
在安装SQL Server 2000时必须注意以Windows XP兼容模式运行,否则安装可能不成功。
安装完成后,确保SQL Server 2000能够正常运行,否则需要检查是否正确设置管理员密码和增强安全选项。
SQL Server 2000已经停止更新,可能存在安全或稳定性问题,建议迁移到更新的版本。
win10下怎么安装sql2000?
win10安装sql2000的方法
1.打开安装包下的\MSDE\SETUP.INI,更改内容为[Options]INSTANCENAME="SQLSERVER2000"SAPWD="123"SECURITYMODE="SQL"USEDEFAULTSAPWDDISABLENETWORKPROTOCOLS=0其中INSTANCENAME表示实例名,SAPWD表示超级用户sa的密码,可以改成自己需要的。
2.右键选择\MSDE\SETUP.EXE,属性→兼容性→以兼容模式运行这个程序→WindowsXP(ServicePack2)等待安装完毕。
这时候可以查看服务(运行services.msc)中有没有出现MSSQL$SQLSERVER2000,如果出现并能启动,则说明安装成功!
3.同样以兼容模式运行\X86\SETUP\SETUPSQL.EXE,会提示只能安装客户端工具,这里只安装客户端工具即可,因为上个步骤已经把实例安装好了。
4.企业管理器、查询分析器、服务管理器等工具在C:\ProgramFiles(x86)\MicrosoftSQLServer\80\Tools\Binn目录下。
sql server 2000怎样安装?
安装SQL Server 2000的步骤如下:
首先,你需要下载SQL Server 2000的个人版并解压文件。
打开目录下的SETUPSQL程序,选择本地计算机。
清除注册表。
选择默认创建新的SQL实例,填写姓名和公司。
选择服务器和客户端工具,不要选错。
勾选默认实例名。
选择典型,目的文件夹可以选择在其它盘。
选择使用本地系统账号作为服务账号。
选择混合模式,输入sa密码,最好将密码记在笔记本上。
复制文件进行安装,出现2个提示,点确定即可。
安装SQL2000sp4补丁,下载文件后加压文件,打开SETUPSQL程序。
保持默认选项,下一步即可。
输入sa密码。
选择升级应用。
复制、安装数据,直到完成,提示安装成功。
重启电脑,在电脑右下角可以看到SQL2000服务管理器图标。
勾选-当启动OS时自动启动服务,这样电脑启动时,SQL2000服务就会启动。
安装完成后,你可以在开始程序菜单看到sql2000程序。
WIN10无法安装SQL2000有办法吗?
解决方案:
1.复制SQL2000_4IN1\STANDARD\X86\SYSTEM\中的文件“SQLUNIRL.DLL”到C:\Windows\SysWOW64下,替换同名文件(可以在PE下替换!如PE下也没有权限可以获取一下权限再替换,总之方法很多,替换时备份一下原文件)。
2. 进入安装包里 \x86\setup,右键setupsql.exe以管理员身份运行。
3. 安装顺利完成。
SQL Server 2008安装教程?
1、首先鼠标左键双击打开sql server 2008的.exe安装文件,进入【SQL Server 安装中心】,点击界面左侧的【安装】,然后点击右侧的【全新SQL Server 独立安装或向现有安装添加功能】。
2、然后在弹出来的窗口中,选择【安装程序支持规则】,操作完成之后,点击【确定】。
3、然后在弹出来的窗口中点击打勾“我接受许可条款”,点击下一步、
4、进入【安装程序支持文件】,点击【安装】按钮,开始安装支持文件。
5、然后在弹出来的界面中点击【显示详细信息】可以看到详细的规则列表,点击【下一步】。
6、然后在弹出来的界面中,除乐“管理工具-基本”和“SQL 客户端连接”以外,全部取消打勾,点击下一步。
7、然后点击选择“命名实例”,单击下一步。
8、然后等待安装完成就可以了。
SQL Server 2016安装教程?
1.进入安装中心:可以参考硬件和软件要求、可以看到一些说明文档
2.选择全新安装模式继续安装
3.输入产品秘钥:这里使用演示秘钥进行
4.在协议中,点击同意,并点击下一步按钮,继续安装
5.进入全局规则检查项,这里可能要花费几秒钟,试具体情况而定
6.配置更新项,推荐检查更新
7.选择安装更新的具体内容
8.安装程序文件
9.安装规则检查
10.安装功能选择
11.实例配置,使用默认即可(如果之前安装过,这里需要特别注意下)
12.PolyBase配置选择--默认即可
13.服务器配置--默认即可
14.引擎配置--建议使用混合模式,并记住密码
15.Analysis Service配置--推荐使用使用默认
16.Reporting Services配置--推荐使用使用默认
17.Distributed Replay控制器配置---推荐使用使用默认(添加当前用户)
18.Distributed Replay 客户端配置--推荐使用使用默认
19.协议授权,接受协议
20.最后安装确认页面,会显示所有的安装配置信息
21.等待安装进度--这一步会消耗比较长的时间,在虚拟机里面耗时15分钟左右
22.继续等待--较耗时
23.服务正常安装完毕
sql2019安装教程?
1.鼠标右击【sql_server_2019】压缩包选择【解压到sql_server_2019】。
2.双击打开解压后的【sql_server_2019】文件夹。
3.鼠标右击【sql_server_2019.iso】选择【打开方式】-【Windows资源管理器】。
温馨提示:win7系统需要先解压sql_server_2019.iso文件,后面步骤一样。
4.鼠标右击【setup.exe】选择【以管理员身份运行】。
5.点击【安装】然后选择【全新SQL Server独立安装或向现有安装添加功能】。
6.点击【下一步】。
7.勾选【我接受许可条款】然后点击【下一步】。
8.点击【下一步】。
9.点击【下一步】。
10.选择自己需要的功能(没必要全部勾选)这里我只勾选了必备功能。(后期还是可以添加功能的)
11.更改软件的安装路径和共享目录,我这里安装到D盘,所以把原路径中的C更换为D即可,然后点击【下一步】。
12.点击【下一步】。
13.点击【下一步】。
14.选择【混合模式】,输入自己想设置的密码后点击【添加当前用户】然后点击【下一步】。
15.点击【安装】。
16.安装中。
17.点击【关闭】。
18.点击右上角的【×】退出安装程序。
19.打开解压后的【sql_server_2019】文件夹,鼠标右击【SSMS-Setup-CHS.exe】选择【以管理员身份运行】。
20.点击【更改】更改软件的安装目录,建议安装在除C盘之外的其它磁盘,可以在D盘或其它盘新建一个【SSMS 18】文件夹,然后点击【安装】。
21.驱动加载中。
22.安装中。
23.点击【关闭】。
24.点击左下角的开始菜单,找到【Microsoft SQL Server Management Studio 18】软件图标按住鼠标左键往桌面拖动即可创建桌面快捷方式。
25.双击【Microsoft SQL Server Management Studio 18】软件图标运行软件。
26.服务器名称会自动选择,如果没有就展开下拉框选择,然后点击【连接】。
温馨提示:服务器名称和电脑名称是一样的。
27.安装完成,软件运行界面如下。
sql server2018安装教程?
回答如下:以下是SQL Server 2018安装教程:
1. 首先,下载SQL Server 2018软件安装文件。可以从Microsoft官方网站上下载。同时,在安装之前,确保你的电脑系统满足SQL Server 2018的最低系统要求。
2. 打开安装文件,选择“安装”选项。
3. 在安装向导中,阅读并同意许可协议,然后点击“下一步”。
4. 在下一个页面中,选择要安装的组件。通常,选择“数据库引擎服务”和“管理工具”选项即可,这些选项将会安装SQL Server数据库引擎和SQL Server管理工具。
5. 在下一个页面中,选择安装文件夹。可以使用默认文件夹或选择自定义文件夹。
6. 接下来,设置SQL Server服务的登录凭据。你可以选择使用Windows账户或者SQL Server账户进行登录。
7. 在下一个页面中,设置SQL Server实例的名称和端口号。可以使用默认值,也可以进行自定义设置。
8. 在下一个页面中,设置SQL Server数据库引擎的身份验证模式。可以选择Windows身份验证或SQL Server身份验证。如果选择SQL Server身份验证,则需要设置管理员账户的用户名和密码。
9. 在下一个页面中,选择要安装的语言版本。
10. 最后,点击“安装”按钮,等待安装完成即可。
安装完成后,可以使用SQL Server Management Studio来管理和操作SQL Server数据库。
怎样在64位win10系统中安装sql2000?
解决方案:
1.复制SQL2000_4IN1\STANDARD\X86\SYSTEM\中的文件“SQLUNIRL.DLL”到
C:\Windows\SysWOW64下,替换同名文件(可以在PE下替换!如PE下也没有权限可以获取一下权限再替换,总之方法很多,替换时备份一下原文件)。
2. 进入安装包里 \x86\setup,右键setupsql.exe以管理员身份运行。
3. 安装顺利完成。
Win10 操作中心简易教程:如何打开蓝牙 Win10 操作中心是一个方便快捷的工具,它可以帮助用户管理并控制各种设备和功能。其中之一就是蓝牙。在 Win10 中,打开蓝牙功能可以通过操作中心轻松实现。 步骤 1:打开操作中心 首先,您需要打开操作中心。您可以点击任务栏右

人主页头像旁边的这个数字指的是玩家在本赛季的荣耀战令等级,不管是进阶版还是精英版排名是一起算的,从这个可以直接看出对方的战令等级。

用户们想知道在win11电脑中要怎么去添加用户,也就是在win11电脑中创建一个新的用户,这时候我们要打开管理页面,然后打开本地用户和组选项中的用户,接着右键点击用户界面的空白处

第一阶段,我们将要面对成群结队的白绝分身。四支小队合计击败一定数量的白绝分身,即可通过。在该阶段中,敌人将会从地图各处刷新出来,进行攻略时可以选择技能覆盖范围较大,或者有一定控制能力的忍者。将敌人尽快聚集在一起集中清理,能大幅提高通关速度。

qq浏览器为什么打不开网页 怎么解决

一句话总结就是,签到就可以送14源石,以及暴行,还有免费十连。主线会新增关卡,新干员和限定的干员。新皮肤会也8个,能免费得到两个。首次充值还有双倍刷新,自选6星补给包198软妹币。

360换机助手app是款能一键自动同步您手机中的通讯录和应用软件。360换机助手app旨在让你在换机换号的情况下再也不用担心联系人和应用软件的丢失。360换机助手app,您的换机必备神器!

惠学日语app是一款专为日语学习者打造的在线学习应用,涵盖听说读写等方面,全方位培养用户日语学习能力,快速掌握日语学习技巧。 功能介绍 惠学日语拥有十余年日语教学培训经验,

中吕智运货主版app下载-中吕智运货主版APP是山西大唐网络科技有限公司开发的一款网络货运服务软件,货主们下载中吕智运货主版APP可智能、高效的匹配货车车源,查看运单信息。,您可以免费下载安卓手机中吕智运货主版。

游戏介绍 QQ炫舞手游安卓版下载(官网版) 是一款音乐的经典游戏,端游改编成手游,会还原炫舞端游的模式,强大的社交系统加上3D的音乐舞蹈,赶紧来玩玩吧。 【官方介绍】 QQ炫舞手

时间规划管家,生之时精确记录生命过程,包括已出生天数、年龄计算、时光记录;死之钟预测寿命,死亡倒计时、生命倒计时;时间规划管家生命倒计时还可以自定义选择有意义的项目来倒数,比如还可以读多少本书?