
win10使用教程? Hyper-V怎么使用?
时间:2024-06-07 08:38:31
win10使用教程?
一、开始菜单的使用
打开“开始”菜单。通常在屏幕的左下角。在“开始”菜单中,您可以找到Windows 10中所需的大部分内容,包括应用程序、设置和文件。
1.1查找程序
Windows 10提供了多种查找您要查找的应用程序的方法:
在最右边的面板上,你会看到五颜六色的瓷贴。有些互动程序只是打开应用程序的链接,而另一些则显示实时更新。
右键单击平铺以打开其编辑菜单。在这里,您可以更改磁贴的大小,选择将其固定到任务栏(在屏幕底部),或从菜单中删除(取消固定)。
你可以随意排列这些瓷砖。只需单击并将平铺拖动到所需位置。
单击所有应用以查看所有已安装应用的列表。在菜单左下角附近。这将按字母顺序显示应用程序列表。
您可能不必单击所有应用程序即可在所有计算机上查看您的应用程序列表。如果您没有此选项,则表示您的应用程序列表已设置为在“开始”菜单中默认显示。
若要从所有应用程序中的某个应用程序创建磁贴,只需将其拖动到右侧面板并将其放置在所需位置。
右键单击任何应用程序,查看它是否有其他可从“开始”菜单控制的选项。
在菜单左下角的搜索栏中键入应用程序的名称以搜索应用程序。你可以用这种方式搜索任何东西,包括要下载的应用程序和internet上的项目。
1.2调整菜单的大小。
你可以根据自己的喜好把「开始」菜单变大或变小。要调整大小,请将鼠标光标放在菜单的右上角,直到它变成两个箭头,然后向外(使其变大)或向内(使其变小)单击并拖动。
1.3单击“开始”菜单左上角的扩展探针。会看到菜单左侧有几个选项。在左下角。在这里您可以找到计算机的设置,包括网络设置、个性化设置、设备和系统信息。
1.4单击个性化设置。您可以在这里更改Windows的颜色、字体和其他视觉元素。
1.5 单击“开始”对“开始”菜单进行个性化设置。在左栏。以下是您可以做的简要概述。
Hyper-V怎么使用?
开启Hyper-v
1、首先,将光标放到“开始”菜单上,右击,在弹出来的列表中选择“控制面板(P)”选项,打开控制面板。
2、进入到“控制面板”窗口后,点击“程序”下的“卸载程序”选项。
3、进入到“程序和功能”窗口后,点击左上角的“启动或关闭Windows功能”选项。
4、进入到“Windows功能”窗口后,等待一会儿,等加载好后,在“Hyper-V”文件夹前的复选框前打勾选中,打勾选中表示启用此功能,确定即可。
5、点击“确定”按钮后,会显示“正在应用所做的更改”,等进度条完成后,便可看到“Windows已完成请求的更改”。然后,重新启动计算机,完成更新。
新建虚拟机
1、等计算机重启更新,这个过程有可能重启几次,等重启进入windows桌面后,我们来打开Hyper-V虚拟机,点击“开始”菜单,在“Windows管理工具”中选择“Hyper-V管理器”。
2、打开之后,我们点击新建,会弹出一个选择,我们选择“虚拟机”。
3、然后进入新建虚拟机向导,我们这里首先为虚拟机设置好名字与位置,下一步。
4、然后这里会有虚拟机的代数,这里分为2代,我们这里根据自己的需要选择,下一步。
5、设置好需要为虚拟机分配的内存,下一步。
6、当然,一般起始的时候,网络配置是没有的,下一步。
7、然后我们可以看到如图示界面,我们如果这里想要修改名字,也是可以的,修改好,下一步。
8、然后选择启动的光盘位置,如图,点击浏览,然后选择ISO文件所在位置,下一步。
9、以上步骤操作完成,都要点击一下“下一步”。
10、然后对准你想要安装的虚拟机名字,点击右键,选择“启动”,如图。
win10详细使用教程?
Windows 10的使用教程如下:
1.利用Windows 10的“快速启动”功能
快速启动是Windows 10的一项重要功能,它能够更快速的启动计算机,节省时间:右键点击任务栏上的“开始按钮”,然后在弹出的菜单中选择“快速启动”即可打开快速启动菜单,按下<Alt>+<F4>组合键就可以出现快速启动菜单。
2.使用Windows 10的“任务视图”功能
任务视图是Windows 10操作系统中一个新增加的功能,它可以同时查看和管理多个任务:首先,右键点击任务栏上的“开始按钮”,然后选择“任务视图”即可。按下任务视图的“切换任务”即可进入另一个任务,而未完成的任务可以点击“选择”即可进行回滚,并完成任务。
3.使用Windows 10的“新建模式”功能
新建模式是Windows 10操作系统中一个比较新的功能,它可以帮助用户快速地对文件、文档、文件夹等进行快速创建:只需要在任务栏上点击“开始”,再在弹出的菜单中选择“新建模式”,即可自由进行文件夹、文本文件、图像文件等的新建操作,也可以针对文件的访问、复制、剪贴、删除等操作进行快速操作,方便快捷。
xdisplay使用教程win10?
首先电脑联网,访问网站xdisplay 的官网来下载客户端。根据自己电脑的型号,智能终端的型号,来下载客户端安装软件。
02
安装客户端非常简单,基本没有什么设置项,连安装路径都不用选择。-_-||
如果碰到安全提示,请一路放行。客户端很小巧,基本上秒完成。
03
现在需要在智能终端上安装xDisplay主程序。在手机或是pad上打开应用商店,搜索xDisplay,很容易找到我们要安装的程序。
04
二话不说,点击下载并安装。程序优化的不错,很小巧。
05
现在将手机或是pad使用数据线连接到台式电脑或是笔记本上。电脑上启动客户端,手机或是pad上启动主程序。
06
手机或是pad上会显示“正在连接”,不一会儿屏幕上就会出现与电脑一模一样的画面。
07
现在,电脑上已经能够找到并正常使用pad或是手机的屏幕来作为第二块显示屏了。我们在桌面点击右键,选择“个性化”。然后找到“显示”-“更改显示器设置”
08
可以看到,xDisplay已经作为第二块显示屏出现在显示器列表内。我们可以根据实际使用需求,复制或是扩展主屏幕,提高自己的工作效率。快来体验下吧,真的很不错
win10安装hyper-v后无法启动?
CPU虚拟化已启用,bios虚拟化设置也开启后,再回到启用或关闭windows功能里。把Hyper-V下面的选项全部勾选,然后重启即可!如果无法勾选,那么需要在bios界面里去开启内存溢出保护。在bios界面里将“Data Execution Prevention”设置为“Enabied”,然后保存设置并退出。
Win10使用教程Win10扬声器音质怎么调?
Win10调整音质步骤 第一步、右键单击任务栏通知区域声音图标,菜单中选择“播放设备”; 温馨提示:如果是高清晰音频管理器,右键菜单中选择“声音管理器”。 第二步、在声音窗口,播放选项下,右击播放设备,耳机或者扬声器,菜单中选择“属性”; 第三步、在扬声器属性对话框,点击转至“高级”选项卡,点击默认格式选项后面的向下箭头,选择自己认为合适的音质效果后确定即可。
win10自带虚拟机hyper-v好用吗?
hyper v是提供给某些企业用户用的一个轻量级的虚拟机,用在win7以上的系统提供一个绝对兼容的xp环境,说白了就是让你装个虚拟机访问以前一些只能在xp上才能用的一些老的软件应用等。
最大的好处我看来就是可以迅速转变为一个实体机,除外基本看不到其中的好处。只要在bcd中添加一个升级语句就行了
win10如何开启自带虚拟机Hyper-V?
1、首先,将光标放到“开始”菜单上,右击,在弹出来的列表中选择“控制面板(P)”选项,打开控制面板。当然还有其它方法打开控制面板,你也可以根据自己喜好进行操作。
2、打开控制面板,点击程序和功能选项。然后点击启用和关闭windows功能选项。
3、进入到“Windows功能”窗口后,等待一会儿,等加载好后,在“Hyper-V”文件夹前的复选框前打勾选中,打勾选中表示启用此功能。然后,点击“确定”按钮即可。
4、点击“确定”按钮后,会显示“正在应用所做的更改”,等进度条完成后,便可看到“Windows已完成请求的更改”。然后,点击“立即重新启动(N)”按钮,完成更新。
Windows7系统下Hyper-V安装及开启教程?
操作步骤:
使用前提:
1、Win10系统中内置的有Hyper-V虚拟机功能,但是这个针对的是Win10预览版/专业版(企业版)才有此功能的;
2、使用Hyper-V需要cpu支持虚拟化并处于开启状态。
操作步骤:
1、首先需要打开控制面板,点“开始”,选择“所有应用”,打开“windows系统”,然后打开“控制面板”如果桌面上有快捷方式可以直接打开;
2、打开以后查看方式选择“大图标”打开“程序和功能”;
3、打开左边的“启用或关闭windows功能”;
4、然后勾选“Hyper-V”确定,(子文件管理工具还有平台自动勾选);
5、完成后需要稍等一段时间,然后重启电脑的呢;
6、重启之后,点击“开始”,“所有程序”,点击“windows管理工具”然后就可以看到“Hyper-V”;
7、点击Hyper-V,即可进入主界面,win10虚拟机hyper-V就开启好了。
注意事项:
1、Win10虚拟机hyper-V是Win10预览版,专业版,企业版才有的功能,其他的Win10版本都是没有的,联想电脑预装的Win10系统都是不带hyper-V功能的,请提前核实好您的Win10版本类型。
2、使用Hyper-V需要cpu支持虚拟化并处于开启状态才能使用。
3、这里只带用户操作开启虚拟机功能即可,至于如何使用虚拟机以及创建不同版本虚拟系统的操作方法,建议您咨询微软官网客服。
Win10使用教程Win10壁纸历史记录怎么删除?
具体如下:
1、要开始,请打开注册表编辑器。 为此,按Win + R键入regedit,然后按Enter按钮。 或者,您可以在任务栏搜索框中搜索注册表,然后单击结果。
2、打开注册表编辑器后,导航到以下路径 -HKEY_CURRENT_USER\Software\Microsoft\Windows\CurrentVersion\Explorer\Wallpapers3、打开Wallpaper后,您将在右侧找到五个不同的值,分别为BackgroundHistoryPath0,BackgroundHistoryPath1,BackgroundHistoryPath2,BackgroundHistoryPath3和BackgroundHistoryPath4。后面4个是以前使用的四个壁纸。
3、您需要右键单击它们并逐个删除它们。假设您要删除第1张和第4张壁纸。 在这种情况下,请删除BackgroundHistoryPath1和BackgroundHistoryPath4。

微软的win8系统专门为宽屏设备用户提供了灵活方便的贴靠...
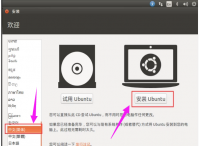
linux系统现在作为一个知名度很高的系统,如果是学计算...

电脑几乎成了家庭、公司必备的工具,处处都可见到它的身影。...
Win10实用技巧:轻松快速切换至桌面 想要在Windo...
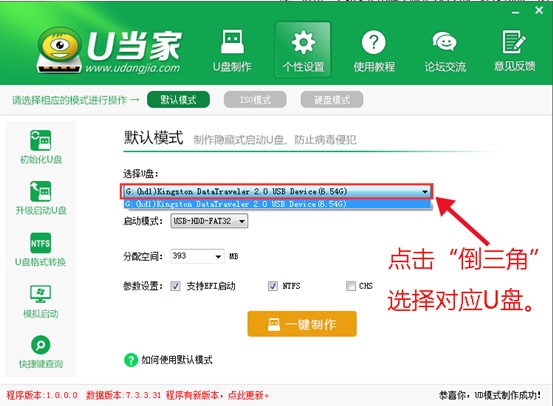
u盘启动安装操作系统 的方法是这两年才流行起来的,之前可...

又到了一年的苹果返校季,教育优惠又开启了,这个时间买iP...

女性用药及护理是一款手机医疗健康服务软件,女性用药及护理以帮助广大女性朋友、医生及药师了解女性疾病的常见症状及对策,可读性强,是一本有益的科普读物和实用工具书。 软件

热门素材app下载-热门素材app是一款专为网上冲浪、自媒体和短视频爱好者打造的素材大全工具,热门素材app涵盖了新鲜人气网红表情素材和视频特效资源,可以轻松免费获取使用。,您可以免费下载安卓手机热门素材。

至装宝app下载-至装宝app是定制家居安装师傅的接单软件。至装宝app汇聚成千上万个师傅,高效派单,师傅轻松赚钱,同时解决定制家具上门安装的一切难题,您可以免费下载安卓手机至装宝。

调研中国app是一款在线教育应用,为用户提供一个便捷的在线教育平台,方便学生在这里寻找名师进行课后辅导,同时也为教师管理提供帮助。

我要当总统下载,我要当总统游戏是一款花了很多心思打造的策略合成休闲游戏。我要当总统光是从游戏界面就能看出来这款我要当总统小游戏有多么精致的,玩家需要做的就是将我要当总统中的卡牌合并










