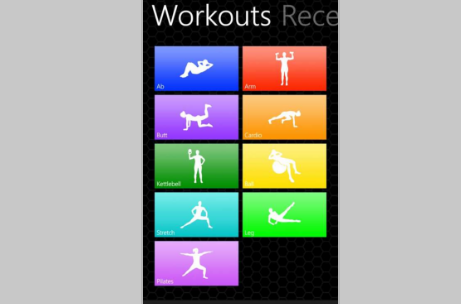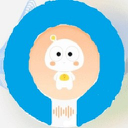eclipse使用教程? eclipse安装使用教程?
时间:2024-06-02 11:22:23
eclipse使用教程?
关于这个问题,以下是Eclipse使用教程的一些基本步骤:
1.下载并安装Eclipse
您可以从Eclipse官网上下载最新版本的Eclipse。下载完成后,解压缩文件并将其放置在您的计算机上的任何位置。
2.打开Eclipse
一旦您安装了Eclipse,您可以单击桌面上的“Eclipse”图标或从“开始”菜单中启动它。
3.创建一个项目
在Eclipse中创建一个新项目非常简单。只需单击“File”菜单,然后选择“New”>“Project”。
4.设置项目属性
在创建新项目后,您需要设置项目属性。这可以通过单击项目并选择“Properties”来完成。
5.创建一个类
要创建一个类,您可以右键单击项目并选择“New”>“Class”。
6.编写代码
一旦您创建了一个类,您可以编写代码。Eclipse提供了内置的代码编辑器,您可以使用它来编写代码。
7.保存代码
在编写代码时,您需要定期保存您的工作。这可以通过单击“File”菜单并选择“Save”来完成。
8.运行代码
完成代码编写后,您可以运行代码。这可以通过单击“Run”菜单并选择“Run”来完成。
9.调试代码
如果您的代码没有按照预期工作,则您可以使用Eclipse的调试功能来查找问题。这可以通过单击“Run”菜单并选择“Debug”来完成。
10.导出项目
完成项目后,您可以导出项目以将其部署到其他计算机上。这可以通过单击“File”菜单并选择“Export”来完成。
以上是Eclipse使用教程的一些基本步骤。希望这可以帮助您开始使用Eclipse并编写Java代码。
eclipse安装使用教程?
eclipse安装的使用教程如下:
网上下载JDK并安装,安装方法全部选择默认就行了。
安装完成后配置JDK的环境变量,方法如下:
右键【我的电脑】 - 【属性】-【高级系统设置】-【高级】-【环境变量】-【新建】
【注意:三个环境变量全部配置在【系统变量】里面】
a>第一个环境变量
JAVA_HOME
C:\Program Files\Java\jdk1.5.0_06【根据电脑的实际JDK路径】
b>第二个环境变量
CLASSPATH
.;%JAVA_HOME%\lib\dt.jar;%JAVA_HOME%\lib\tools.jar; 【英文输入法下的句号和分号】
c>第三个环境变量
Path
;%JAVA_HOME%\bin 【path变量已经有了,点击编辑在后面加上这个值】
3.完成以上2个步骤后,下载eclipse java的安装包,eclipse是绿色软件,上面2个步骤完成后eclipse解压就能用了。
【注意】:JDK和eclipse有32位和64位的分别,一定要选择和电脑系统位数相同的下载。
配置环境变量时,三个变量值中的符号都为英文输入法状态的符号,其中path变量在系统中已经存在不需要新建,只需要编辑在后面添加变量值即可
my eclipse使用教程?
1. 运行Java程序
在Eclipse中打开想要运行的Java程序,选中该文件后,可以直接点击Eclipse菜单栏上的“Run”按钮或者快捷键“Ctrl + F11”运行该Java程序。
2. 运行Java应用程序
在Eclipse中创建Java应用程序,需要先在Eclipse中创建一个Java项目,然后在该项目中创建一个Java类,编写完程序后,点击菜单栏上的“Run”按钮或者快捷键“Ctrl + F11”即可运行Java应用程序。
3. 运行Web应用程序
在Eclipse中创建Web应用程序,需要先创建一个动态Web项目,然后在该项目中创建Servlet或JSP,编写完程序后,点击菜单栏上的“Run on server”按钮即可在Web服务器上运行该应用程序。
win10使用教程?
一、开始菜单的使用
打开“开始”菜单。通常在屏幕的左下角。在“开始”菜单中,您可以找到Windows 10中所需的大部分内容,包括应用程序、设置和文件。
1.1查找程序
Windows 10提供了多种查找您要查找的应用程序的方法:
在最右边的面板上,你会看到五颜六色的瓷贴。有些互动程序只是打开应用程序的链接,而另一些则显示实时更新。
右键单击平铺以打开其编辑菜单。在这里,您可以更改磁贴的大小,选择将其固定到任务栏(在屏幕底部),或从菜单中删除(取消固定)。
你可以随意排列这些瓷砖。只需单击并将平铺拖动到所需位置。
单击所有应用以查看所有已安装应用的列表。在菜单左下角附近。这将按字母顺序显示应用程序列表。
您可能不必单击所有应用程序即可在所有计算机上查看您的应用程序列表。如果您没有此选项,则表示您的应用程序列表已设置为在“开始”菜单中默认显示。
若要从所有应用程序中的某个应用程序创建磁贴,只需将其拖动到右侧面板并将其放置在所需位置。
右键单击任何应用程序,查看它是否有其他可从“开始”菜单控制的选项。
在菜单左下角的搜索栏中键入应用程序的名称以搜索应用程序。你可以用这种方式搜索任何东西,包括要下载的应用程序和internet上的项目。
1.2调整菜单的大小。
你可以根据自己的喜好把「开始」菜单变大或变小。要调整大小,请将鼠标光标放在菜单的右上角,直到它变成两个箭头,然后向外(使其变大)或向内(使其变小)单击并拖动。
1.3单击“开始”菜单左上角的扩展探针。会看到菜单左侧有几个选项。在左下角。在这里您可以找到计算机的设置,包括网络设置、个性化设置、设备和系统信息。
1.4单击个性化设置。您可以在这里更改Windows的颜色、字体和其他视觉元素。
1.5 单击“开始”对“开始”菜单进行个性化设置。在左栏。以下是您可以做的简要概述。
eclipse使用?
eclipse的使用方法:
1)新建应用程序项目
选择【文件】→【新建】→【Java项目】菜单项,在弹出的窗体中,输入项目名称,如“mp”。单击【完成】按钮结束项目的新建工作。
2)新建类
选择【文件】→【新建】→【类】菜单项,在弹出的窗体中,输入类名称,如“Exec”。请注意区分大小写。单击【完成】按钮结束类的新建工作。
将Exec.java文件内容复制到该Exec.java文件中。
3)运行Java类
单击工具栏中【运行 As】按钮旁的下拉菜单,选择【Open运行Dialog】选项,在弹出的【运行】窗体中,双击左面列表中的
【Java应用程序】选项,此时会自动创建当前项目的运行配置信息。确认右面窗体中的【Main类】内容为main主函数所在类的名称,如“Exec”。单击【运行】按钮。
第一次运行会弹出【保存并启动】的窗体,确认即可。再次运行时,无需如此操作,只需直接单击工具栏中【运行 As】按钮即可运行。
4)导入Java类文件
也可以使用导入的方法简化类文件的创建。
在新建工程后,右击【包资源管理器】中的当前工程节点,如“mp”,选择【导入】菜单,此时出现【导入】窗体,选择【常规】→【文件系统】,单击【下一步】按钮。
在弹出的【导入】窗体中,单击【浏览】按钮选择要导入的类文件所在文件夹,选择所要导入的文件。
值得注意的是,此时还需在【至文件夹】中指定当前应用程序项目的src文件夹,表示将类文件导入到src文件夹。单击【完成】按钮即可结束导入。运行方法同前所述。
eclipse jdk安装教程?
以下是在Eclipse中安装JDK的步骤:
1. 下载JDK:首先,您需要从Oracle的官方网站下载JDK。请根据您的计算机操作系统,在下载页面中选择适当的JDK版本并下载。
2. 安装JDK:安装JDK的过程与您使用的操作系统有关。在Windows系统中,您可以运行exe或msi文件并按照屏幕上的指示进行操作。在Mac OS或Linux系统中,您可以使用终端来安装JDK。安装完成后,请记住JDK安装的位置。
3. 打开Eclipse:启动Eclipse后,打开menu栏并选择“Window>Preferences”。
4. 添加JDK:在“Preferences”对话框中,展开“Java”选项,并选择“Installed JREs”。单击“Add”按钮添加新的JRE。
5. 配置JRE:在“Add JRE”对话框中,选择“Standard VM”,然后单击“Next”按钮。在“JRE home”字段中输入JDK安装的路径,例如“C:\Program Files\Java\jdk1.8.0_181”。在“Name”字段中输入JDK的名称,例如“Java SE 8”。然后单击“Finish”按钮。
6. 选择JRE:在“Installed JREs”对话框中,勾选您刚添加的JDK,并单击“OK”按钮。现在,您可以在Eclipse中使用新的JDK了。
这些是在Eclipse中安装JDK的基本步骤。如果您在安装或使用JDK的过程中遇到任何问题,请参考相关的文档或寻求帮助。
eclipse安装教程详解?
Eclipse是一款常用的开发工具,下面是Eclipse安装教程的详细步骤:
1. 首先,到Eclipse官网下载对应操作系统的安装包。
2. 下载完成后,解压安装包,进入解压后的文件夹。
3. 打开文件夹中的eclipse.exe文件,启动Eclipse安装程序。
4. 在安装程序中,选择安装路径及安装选项,点击“Install”按钮开始安装。
5. 安装过程中,可以选择安装需要的插件和功能,也可以使用默认设置。
6. 安装完成后,启动Eclipse,配置工作空间等设置,即可开始使用。
需要注意的是,安装Eclipse前需要确认系统是否已经安装Java环境,因为Eclipse需要Java环境的支持。此外,在使用Eclipse时,还需要根据不同的开发需求和项目类型,安装和配置相应的插件和工具,以满足开发的需求和要求。
win10详细使用教程?
Windows 10的使用教程如下:
1.利用Windows 10的“快速启动”功能
快速启动是Windows 10的一项重要功能,它能够更快速的启动计算机,节省时间:右键点击任务栏上的“开始按钮”,然后在弹出的菜单中选择“快速启动”即可打开快速启动菜单,按下<Alt>+<F4>组合键就可以出现快速启动菜单。
2.使用Windows 10的“任务视图”功能
任务视图是Windows 10操作系统中一个新增加的功能,它可以同时查看和管理多个任务:首先,右键点击任务栏上的“开始按钮”,然后选择“任务视图”即可。按下任务视图的“切换任务”即可进入另一个任务,而未完成的任务可以点击“选择”即可进行回滚,并完成任务。
3.使用Windows 10的“新建模式”功能
新建模式是Windows 10操作系统中一个比较新的功能,它可以帮助用户快速地对文件、文档、文件夹等进行快速创建:只需要在任务栏上点击“开始”,再在弹出的菜单中选择“新建模式”,即可自由进行文件夹、文本文件、图像文件等的新建操作,也可以针对文件的访问、复制、剪贴、删除等操作进行快速操作,方便快捷。
xdisplay使用教程win10?
首先电脑联网,访问网站xdisplay 的官网来下载客户端。根据自己电脑的型号,智能终端的型号,来下载客户端安装软件。
02
安装客户端非常简单,基本没有什么设置项,连安装路径都不用选择。-_-||
如果碰到安全提示,请一路放行。客户端很小巧,基本上秒完成。
03
现在需要在智能终端上安装xDisplay主程序。在手机或是pad上打开应用商店,搜索xDisplay,很容易找到我们要安装的程序。
04
二话不说,点击下载并安装。程序优化的不错,很小巧。
05
现在将手机或是pad使用数据线连接到台式电脑或是笔记本上。电脑上启动客户端,手机或是pad上启动主程序。
06
手机或是pad上会显示“正在连接”,不一会儿屏幕上就会出现与电脑一模一样的画面。
07
现在,电脑上已经能够找到并正常使用pad或是手机的屏幕来作为第二块显示屏了。我们在桌面点击右键,选择“个性化”。然后找到“显示”-“更改显示器设置”
08
可以看到,xDisplay已经作为第二块显示屏出现在显示器列表内。我们可以根据实际使用需求,复制或是扩展主屏幕,提高自己的工作效率。快来体验下吧,真的很不错
Eclipse怎么使用?
Eclipse是一个开放源代码的、基于Java的可扩展开发平台,但部分朋友对这个平台还不是特别熟悉,今天这篇经验就和大家聊一聊有关于Eclipse怎么用的问题,希望可以帮助到有需要的朋友。
1、打开电脑上的Eclipse软件,点击窗口上方的“文件”。
2、选择“新建”,点击“Java项目”。
3、点击项目名后的方框,输入项目名,点击“完成”。
4、在左侧包资源管理器中打开此项目,右键点击“src”,选择“新建”,点击“类”。
5、在名称后输入名称,注意要输入字母,勾选“public static void main”,点击“完成”即可在窗口内打代码。
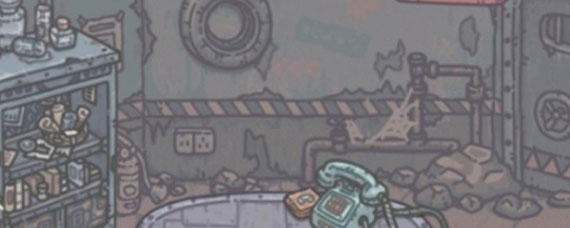
最强蜗牛逃生者杀手任务怎么完成呢?逃生者杀手任务完成的条件是什么呢?玩家如何才能完成逃生者杀手任务呢?接下来就跟随小编一起来看看吧!

手机版吃鸡卡燃烧瓶的操作,就是在和平精英中捡手雷和燃烧瓶,把燃烧瓶拿在手上,在切换投掷物的瞬间,把燃烧瓶丢出去,这样就能卡成功燃烧瓶,这个操作也叫做卡风火轮。
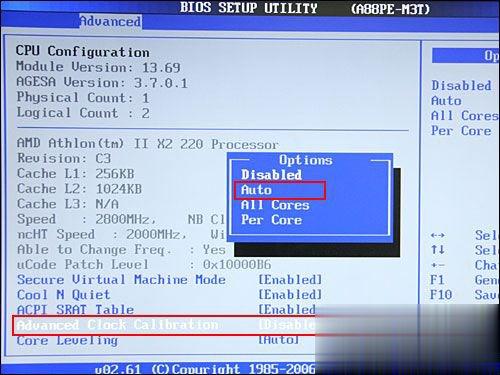
CPU开核,就是将CPU的屏蔽区域打开,以处理更多的数据,理论上来说可以加快CPU的运作。但被开核的CPU也很可能难逃烧毁的厄难,言尽于此。下面我们来看看老版/新版BIOS CPU开核方法。 注意! CPU开核需要主板具备开核能力! 开核需要主板有特殊通道,并且需要厂商激活这

抖音影集是新推出的一个功能,很受欢迎。不过一定要更新到最新版本,才可以找到。抖音影集可以制作照片或是视频影集,来分享和记录我们的生活。
在日常使用Windows 10电脑的过程中,我常常会发现硬盘空间的管理对于提高系统速度以及文件整理的效率至关重要。有效的**硬盘分区**不仅可以帮助我们合理利用存储空间,还能提升系统运行的稳定性。那么,如何在Windows 10上进行硬盘分区呢? 了解硬盘分区的重要性 在探

这篇文章主要说的是极速版爱奇艺下载_如何开启爱奇艺的精简模式,希望可以帮助大家。综合对比而言,爱奇艺在几个热门网站当中 是No.1,除去独播资源不算,爱奇艺上的视频类型更加丰富,免费电影和电视剧更多,更新速度和上架速度也更快。爱奇艺播放器下载界面设计、功能操作使用、启动播放速度、视频内容数量、画面品质等方面均得到了用户的高度认可。爱奇艺支持在线进行加载,离线观看,没有网络一样看高清视频,别说你流量够多用不上,你在电梯里没信号,地铁网速慢。 相信很多朋友都有在使用爱奇艺,那么大家在使用爱奇艺的过程当中如何开

游戏介绍 永恒合击官方版手游的画面场景设计的十分精美,永恒合击超多副本任你刷新,大量经验值随机获取,刷新副本,挑战各大boss,丰富精彩的游戏内容等你来体验,神兵利器等你来

游戏介绍 辉煌传奇是一款极具挑战性的传奇类角色扮演手机游戏,辉煌传奇延续经典传奇玩法的基础上进行创新和升级,丰富的主线任务搭配特色剧情副本等你来挑战,更多超强BOSS等你来
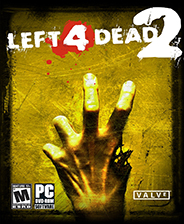
求生之路2发光彩色武器包MOD,这个补丁的作者将游戏中的武器制作成了发光的武器包,看起来很炫酷,好几把武器都是这种款式,有兴趣的玩家不要错过。 使用方法 将下载的vpk文件放到“

铸医升app下载-铸医升app是一款专业在线学习医疗知识的医学软件,铸医升app涵盖了丰富精选的医学课程内容,可以随时进入铸医升平台查看想要学的课程资源。,您可以免费下载安卓手机铸医升。

psplay官方版 是一款超棒的游戏外设软件。专业的帮助你进行手柄控制操作,简单好用的内容设备,强大的布局操作,快速联机你的设备,强大好用,快速游戏,非常不错! ps play 安卓软件

游戏介绍 百变大侦探安卓版是一款剧本杀类型的社交互动游戏,目前已经加入了三十多部全新剧本,后期还会加入更多!玩家在百变大侦探安卓版手游中将扮演剧本中的各种角色,通过聊