
WIN10系统在线安装? windows10在线安装系统教程?
时间:2024-05-31 18:09:20
WIN10系统在线安装?
结论:WIN10系统可以在线安装。原因:WIN10系统可以通过网络下载并进行在线安装,不需要使用光盘等物理媒介进行安装。内容延伸:在进行前,需要保证网络连接稳定并有足够的带宽以确保下载速度和安装过程不会被中断。另外,还需要按照安装向导的提示完成相应的操作,并选择安装方式和安装位置等信息。一旦安装完成,就可以在新系统中享受到WIN10的各种新特性和功能了。
windows10在线安装系统教程?
答:windows10在线安装系统教程步骤如下:1. 准备工作 首先,确保您的计算机具备满足Windows 10的最低系统要求。您需要一台计算机,至少具备以下配置: 处理器:1 GHz或更快的处理器。
2. 下载安装媒体创建工具 为了在线安装Windows 10,您需要下载并安装一个称为"安装媒体创建工具"的程序。遵循以下步骤: 打开您的浏览器,并访问Microsoft官方网站
3. 创建安装媒体 安装媒体创建工具将帮助您创建一个可用于安装Windows 10的安装媒体。按照以下步骤操作: 运行已下载的安装媒体创建工具。
win10官方系统安装教程?
一、安装准备1、U盘一个,容量4G以上,制作win10安装U盘2、win10官方镜像下载:win10正式版原版系统下载(x64/x86) 非ghost3、激活工具:win10激活工具下载4、备份硬盘重要数据及驱动程序二、U盘安装win10官方原版镜像步骤
1、将win10安装U盘插入电脑USB接口,启动计算机;2、开机过程中按下F12启动热键,选择USB启动项,查看不同电脑U盘启动热键;
3、打开win10系统安装程序,选择安装语言,下一步;
4、点击现在安装,密钥选择跳过,选择“自定义安装”;
5、点击C盘分区,一般为1或2,下一步,C盘可以先格式化;
6、开始安装win10,安装过程中会重启多次,等待完成即可;
7、安装结束后,打开win10激活工具进行激活。
系统之家win10安装教程?
1、先将系统之家重装软件下载好并打开,然后选择在线重装系统。
2、接下来我们选择好系统版本,选择安装此系统,需要注意的是我们在下载安装之前要关闭电脑杀毒软件,避免其影响网速或者造成拦截。
3、接下来我们耐心等待系统的下载。
4、下载好之后我们需要立即重启电脑。
5、重启电脑会进入到windows启动管理器界面,选择第二个进去pe系统安装界面。
6、在pe系统中,打开系统之家装机工具界面继续进行安装。
7、安装完成之后我们需要再次重启电脑。
8、接下来重启完电脑之后我们就进入到新系统啦。
以上就是系统之家一键重装win10系统的步骤教程啦,希望能帮助到大家
win10电脑系统安装教程?
WIN10电脑系统安装教程如下:
1、下载Windows10/win10系统,如下图所示。
2、将下载好的Windows10/win10系统的iso文件拷贝到DVD 或 USB 闪存驱动器或者加载到虚拟机中等安装介质,如下图所示。
3、然后开始安装介质引导电脑,然后按照步骤执行全新安装。先进入选择语言界面,如下图所示。
4、点击现在安装,开始安装Windows10/win10。如下图所示。
5、点击接受安装Windows10/win10协议,如下图所示。
6、点击自定义安装Windows10/win10,如下图所示。
7、点击自定义后,进入windows安装程序界面,点击新建,新建个安装磁盘。如下图所示。
8、选择新建的磁盘,点击格式化按钮,进行格式化。如下图所示。
9、点击后,弹出格式化警告对话框,点击确定,如下图所示。
10、格式化后,点击下一步进入正式安装Windows10/win10的程序准备阶段,如下图所示。
11、大概过了一两分钟,准备完成,进入安装Windows10/win10的安装,如下图所示。
12、安装准备就绪,如下图所示。
13、准备设备,如下图所示。
14、安装Windows10/win10好后,进入设置界面,如下图所示。
15、系统检查计算机的网络,如下图所示。
16、网络检查完成后,点击创建本地帐户,如下图所示。
17、进入帐户设置界面,输入用户名和密码,点击完成,系统在完成配置,如下图所示。
18、点击后,大概要几分钟处理一些事情,如下图所示。
19、几分钟后,安装成功,如下图所示。
以上就是WIN10电脑系统安装方法。
技嘉主板安装win10原版系统教程?
1、重启电脑,出现开机画面时,通过使用启动快捷键引导u盘启动进入到大白菜主菜单界面,选择“【02】运行大白菜Win8PE防蓝屏版(新电脑)”回车确认。
2、来到大白菜pe系统桌面后,系统会自动弹出大白菜PE一键装机工具,点击“浏览”按钮浏览事先存放在u盘中的win10系统镜像包。
3、在弹出的打开窗口中,打开存放在大白菜u盘启动盘里面的win10系统镜像包。
4、接着选择c盘为win10原版系统安装盘,点击“确定”。
5、在弹出的确认提示窗口中,点击“确定”按钮开始还原系统操作。
6、耐心等待系统还原过程,之后电脑会自动重启开始自动安装过程。
win10旗舰版系统安装教程?
以下是win10旗舰版系统安装教程:
1. 下载Win10旗舰版系统镜像文件,并将其保存到您的计算机上。
2. 使用您的DVD或USB驱动器将系统镜像文件刻录到光盘或USB设备上。
3. 在计算机上插入光盘或USB设备,并启动计算机。
4. 当计算机启动时,按下F12或其他指定的按键,以进入启动菜单,并选择从光盘或USB设备启动。
5. 当计算机从光盘或USB设备启动时,按照屏幕上的指示进行安装。
6. 在安装过程中,您需要选择安装语言、时区和键盘布局等选项。
7. 接下来,您需要选择安装类型。如果您要安装新的系统,请选择“自定义”选项。
8. 在安装类型屏幕上,您需要选择安装的硬盘和分区。如果您要安装新的系统,请选择未分区的硬盘,并创建新的分区。
9. 在安装过程中,您需要输入产品密钥。如果您已经购买了Win10旗舰版,则可以在此处输入产品密钥。否则,您可以选择跳过此步骤,并稍后输入产品密钥。
10. 安装完成后,您需要设置系统用户账户和密码。
11. 最后,您需要安装所有必要的驱动程序和更新,以确保系统正常运行。
以上就是Win10旗舰版系统的安装教程,希望能对您有所帮助。
安装系统教程?
安装系统的教程
1、打开装机软件,选择启动U盘界面,并且在电脑上插入U盘,点击制作U盘启动盘开始制作
2、接着就进入了选择系统的界面,在这里可以看到有各种版本的选项,这里以windows10家庭版64位系统为例,然后点击开始制作
3、制作U盘启动盘需要清除所选U盘的所有文件,若有资料,则先自行备份文件再开始制作,备份完成后回到制作画面,点击确定
4、接下来就开始进行系统的下载,同时,若想换一个系统下载,则可以点击取消制作,进行取消更换,在这里下载的系统文件较大,请大家耐心等待
5、制作完成后可以点击预览,模拟U盘启动界面,记下界面提示的U盘启动快捷键,即U盘启动盘制作成功
6、在需要重装的电脑上插入U盘,开机并不断按下U盘启动快捷键
7、在进入系统启动菜单中选择带有USB字样的选项并回车
8、进入系统引导选项界面,选择Windows 10 PE进入系统
9、进入系统后,软件会自动打开搜索系统镜像,找到镜像,点击安装,准备安装界面中无需更改,点击开始安装,选择继续,等待安装
10、安装完成后,拔除U盘,点击立即重启
11、接着无需操作,耐心等待系统安装即可,安装完成后,进入系统即完成重装
小白系统在线重装教程?
小白系统在线重装的步骤如下:
1、搜索小白系统官网并打开小白重装软件官网。
2、在官网下载小白一键重装软件并打开。
3、选择在线重装,然后选择您想安装的系统然后点击下载一步。提示,在线重装系统前建议退出安全软件,以免重装失败。
4、选择您想安装的软件然后点击下一步
5、在这里您只需要耐心等待下载安装即可。
6、系统下载完成后正常耐心等候,根据提示操作即可完成系统重装。
老毛桃U盘安装win10系统教程?
老桃毛u盘重装win10系统具体操作步骤如下:
1、首先根据上面提供的教程制作老毛桃启动U盘,然后将原版win10系统iso镜像复制到老毛桃U盘根目录。
2、在电脑上插入U盘,重启电脑后不停按F12、F11或Esc等按键,在弹出的启动菜单中选择U盘选项。
3、启动进入老毛桃安装主菜单,通过方向键选择【02】回车运行PE系统。
4、进入pe系统桌面后,鼠标左键双击打开老毛桃PE装机工具,在工具主窗口中,点击“浏览”按钮,如下图所示:
5、随后会弹出一个窗口,我们打开u盘目录,选择之前准备的win10系统安装文件,然后点击“打开”将其添加进来。
6、返回到工具主窗口中,在磁盘分区列表中选择C盘作为系统盘,接着点击“确定”按钮即可。
7、此时会弹出一个询问框,提示用户将执行还原操作,建议采用默认设置,只需点击“确定”按钮进行下一步。
8、完成上述操作后,程序便会开始释放系统镜像文件,我们只需耐心等待安装好即可。

防火墙这个功能可以保护电脑不被病毒入侵,但是最近有用户发现在win7系统中无法更改防火墙设置,并且提示错误代码0x80074200,这是怎么回事呢?该怎么办呢?那么接下来就让小编为大家
Windows XP集成的防火墙常被视为鸡肋,但现在的WIN7防火墙强悍的功能也有了点专业的味道。今天教和大家一起来看看该如何使用WIN7防火墙。 与Vista相同的是,可以通过访问控制面板程序对
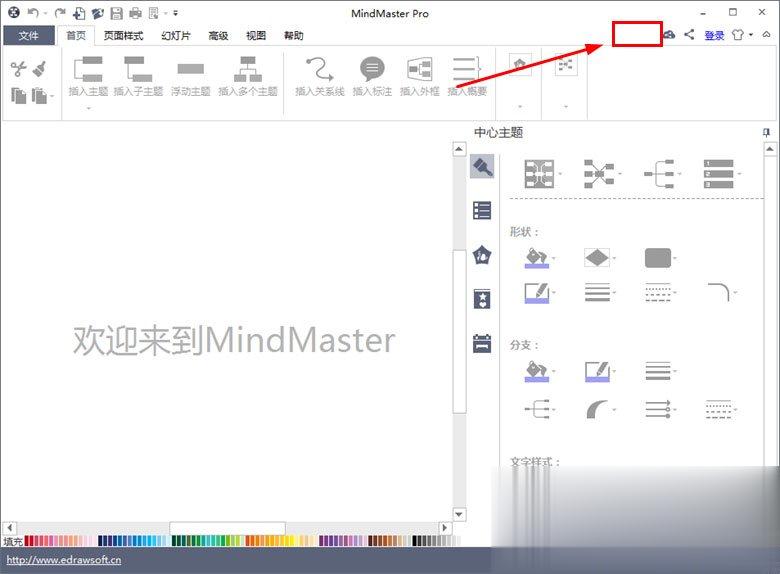
MindMaster是一款非常专业的思维导图软件,拥有30多种主题风格,并且还可自定义背景颜色、线条颜色、支线样式等,功能非常强大。不过,如果要更好的体验MindMaster所有功能的话,我们就需要购买激活秘钥才能体验到了。那么,如果有了激活秘钥,我们要怎么激活MindMaste

怪物猎人崛起曙光大锤开荒技巧有哪些呢,大锤作为很多老怪猎玩家喜欢的武器之一,在游戏中也是有相当高的存在感的,玩家使用大锤在崛起曙光当中配合铁虫丝技能可以打出非常高的伤

妈妈是不是会经常发现,夜晚宝宝睡觉会经常踢被子呢?那么为什么宝宝爱蹬被子呢?应该怎样解决呢? 宝宝为什么爱蹬被子? 1.孩子觉得热了 很多家庭在宝宝睡觉的时候喜欢门窗紧闭,其实这
Win10 企业版安装指南 Windows 10 企业版是微软公司专门为企业用户推出的操作系统版本。它具有更强大的功能和更高级的管理工具,旨在满足企业级用户对安全性、稳定性和管理性的高要求。 本文将为您提供一份详细的Win10 企业版安装教程,帮助您轻松完成安装过程。 准备

瞎充商户端app是为用户推荐的一款商家管理服务软件,软件上为用户提供了共享充电管理服务,用户可以在软件上很方便的进行管理,让大家可以随时随地进行充电。 软件介绍 深圳瞎充集

美图贴贴是一款专为女生设计的大头贴软件。一分钟DIY个性大头贴,多图随心拼贴,打造你的可爱照片墙~内置上百种精心设计素材,让你轻松的将照片装饰的更加可爱、有趣。 功能介绍

c语言零基础宝典app下载-C语言零基础宝典APP是一个专注C语言编程学习的教育软件,C语言零基础宝典APP包括了丰富的学习内容,从基础到进阶的各类知识都有,满足你的需求。,您可以免费下载安卓手机c语言零基础宝典。

海洋爸爸app下载-海洋爸爸app是一款早教育儿服务应用。海洋爸爸app支持潜能测评服务,为宝宝定制优质潜能课程,还有科学育儿知识及优质教育资源给父母参考学习,您可以免费下载安卓手机海洋爸爸。

我的勇者国际版下载,我的勇者国际版一款像素风格弹幕射击rpg手游。在经典地牢探险的基础上加入多人组队模式,更加丰富的游戏要素,多种多样的技能搭配玩法,个性化的装备打造,独特又靓丽的外型塑造!在这里挑战无数个大魔王,称霸地下世界吧!广交好友,个性化的战斗人生开启!

野生侏罗纪猎人是以狩猎恐龙为题材的手机射击类游戏,野生侏罗纪猎人游戏中玩家化身恐龙猎人在侏罗纪世界里与恐龙进战斗。 游戏介绍 这款2020年的射击冒险游戏,可让您探索野生动物









