
ios双系统安装教程? macmini双系统安装教程?
时间:2024-05-31 09:11:19
ios双系统安装教程?
ios双系统安装的教程如下
1、先使用Boot Camp分区磁:在Finder工具条中点选“前往”按钮,在弹出的菜单中选择“实用工具”,找到“Boot Camp助理”,执行BootCamp程式,打开“BootCamp助理”窗格第一步,可直接点击“继续”按钮进行下一步,大小确定后点击右下角的“分区”按钮开始分区。
2、安装Windows OS:重启进入分区界面后,一定要选择BOOTCAMP的分区,然后点击“Driveoptions”按钮,在下一界面中,单击“Format”按钮,先将把分区格式化成NTFS格式。直接等安装过程完成,直到出现Windows桌面即可。
3、为Windows安装驱动:将苹果电脑随带的苹果系统光盘插入光驱,让系统自动安装完成BootCamp驱动,双击光盘内的Setup.exe程序即可。
总之,苹果电脑装双系统比较复杂,首先使用Boot Camp分区磁,然后安装Windows OS,最后为Windows安装驱动即可。
macmini双系统安装教程?
macmini双系统的安装教程如下
1、在桌面顶部点击【前往】【实用工具】;
2、在实用工具中打开【Boot Camp助理】;
3、打开Boot Camp助理,点击右下角继续;
4、ISO映像这边,点击【选取】选择windows10 iso文件位置,windows10原版iso镜像要事先准备好,选好之后,点击打开;
5、接着是分区,分出来一个区给windows系统,用鼠标拖动中间小圆点划分两个分区的大小,一般需要30G以上,具体看你的硬盘大小,分区之后,点击安装;
6、这时候Boot Camp助理会下载windows支持软件,执行磁盘分区操作,预计时间可能15-20分钟;
7、正在存储windows支持软件,等待进度条完成;
8、之后会启动进入windows安装程序;
9、安装语言、时间、键盘一般不用改,点击下一步;
10、密钥这边,点击【我没有产品密钥】;
11、选择要安装的win10版本,专业版或家庭版,选择之后,点击下一步;
12、选中【BOOTCAMP】这个分区,记住它的分区编号是分区5,点击【格式化】;
13、格式化之后,继续选中这个分区5,点击下一步;
14、开始安装windows10系统,等待即可;
15、经过一段时间安装之后,安装完成,可以选择自定义,也可以使用快速设置。
macbook双系统安装教程?
苹果电脑安装双系统的教程如下
1、在桌面顶部点击【前往】【实用工具】;
2、在实用工具中打开【Boot Camp助理】;
3、打开Boot Camp助理,点击右下角继续;
4、ISO映像这边,点击【选取】选择windows10 iso文件位置,windows10原版iso镜像要事先准备好,选好之后,点击打开;
5、接着是分区,分出来一个区给windows系统,用鼠标拖动中间小圆点划分两个分区的大小,一般需要30G以上,具体看你的硬盘大小,分区之后,点击安装;
6、这时候Boot Camp助理会下载windows支持软件,执行磁盘分区操作,预计时间可能15-20分钟;
7、正在存储windows支持软件,等待进度条完成;
8、之后会启动进入windows安装程序;
9、安装语言、时间、键盘一般不用改,点击下一步;
10、密钥这边,点击【我没有产品密钥】;
11、选择要安装的win10版本,专业版或家庭版,选择之后,点击下一步;
12、选中【BOOTCAMP】这个分区,记住它的分区编号是分区5,点击【格式化】;
13、格式化之后,继续选中这个分区5,点击下一步;
14、开始安装windows10系统,等待即可;
15、经过一段时间安装之后,安装完成,可以选择自定义,也可以使用快速设置。
Mac双系统安装教程?
Mac双系统的安装教程如下,打开BootCamp助理,这是BootCamp的介绍,可直接点击“继续”按钮进了下一步。插入win系统U盘,选择从Apple下载最新的Windows支持软件,点击继续,等待系统自动下载Windows驱动到U盘。下载完成后点击退出。插入Windows安装U盘或者光盘,再次启动BootCamp助理,选择安装Windows7或更高版本,点击继续。在这里需要设置Windows分区大小,设置完成后点击安装即可。
mac安装双系统教程?
Mac双系统的安装教程如下,打开BootCamp助理,这是BootCamp的介绍,可直接点击“继续”按钮进了下一步。
插入win系统U盘,选择从Apple下载最新的Windows支持软件,点击继续,等待系统自动下载Windows驱动到U盘。
下载完成后点击退出。
插入Windows安装U盘或者光盘,再次启动BootCamp助理,选择安装Windows7或更高版本,点击继续。
在这里需要设置Windows分区大小,设置完成后点击安装即可。
苹果双系统安装教程?
苹果双系统安装的教程方法如下
1.首先打开Boot Camp助理,点击继续。
2.插入WIN 系统U盘,选择从Apple 下载最新的Windows 支持软件,点击继续,等系统自动下载Windows 驱动到U盘。
3.等Windows 支持文件下载完成后点击退出。
4.插入Windows 安装U盘或者光盘,再次启动Boot Camp助理,选择安装Windows 7 或更高版本。
5.设置Windows 分区大小,建议Windows 7用户的分区在60G或以上,设置完成后点击安装。
6.分区完成后会自动重启电脑,重启电脑后系统自动进入Windows安装界面。
7.选择BOOTCAMP分区,再点击驱动器选项(高级),选择好BOOTCAMP分区后点击格式化,切记千万不要点删除,别想删除后再把Windows多分几个区。
8.点击下一步安装Windows 7系统,安装过程中可能会自动重启几次电脑。
9.安装好系统要设置一些基本信息。
10.进入系统后安装之前下载的Windows 支持软件。
11.重启电脑后双系统就安装完成了啊。以后开机可以按住Option键不放,选择需要启动的系统。
deepin双系统安装教程?
Deepin是一款Linux操作系统,如果您想在一台计算机上同时拥有Deepin和其他操作系统(如Windows),则需要进行双系统安装。以下是一些基本步骤:
1. 制作安装盘:首先需要将Deepin的镜像文件制作成启动盘。可以使用Rufus、Etcher等软件将Deepin镜像文件制作成USB启动盘。
2. 准备分区:在安装Deepin之前,需要为其准备磁盘分区。可以使用Windows的磁盘管理工具或第三方磁盘分区软件来进行分区。
3. 安装Deepin:插入制作好的Deepin USB启动盘,并选择在启动时从U盘启动。在Deepin的安装界面中,选择自定义安装,并选中已经预留了空间的分区(不要选中Windows的系统分区),进行Deepin的安装。
4. 配置Grub2引导:完成Deepin安装后,需要在系统启动时配置Grub2引导,使其能够识别Deepin和Windows两个系统。可以使用EasyBCD等软件来进行Grub2的修复和配置。
需要注意的是,双系统安装涉及到系统的分区和引导等操作,较为复杂,建议在操作前慎重备份数据,并参考相关教程进行操作,以避免不必要的损失。
win10和乌班图双系统安装详细教程?
安装Win10和Ubuntu双系统需要以下步骤:
1. 准备安装介质:需要准备Win10和Ubuntu的安装介质,可以是光盘、U盘或ISO镜像文件。
2. 创建启动盘:将Win10和Ubuntu的安装介质制作成启动盘,可以使用Rufus等工具。
3. 分区:在安装双系统前,需要对硬盘进行分区。可以使用Windows自带的磁盘管理工具进行分区,为Ubuntu分配足够的空间。
4. 安装Win10:将Win10的安装介质插入电脑,重启电脑,按照提示进行安装。在安装过程中,选择自定义安装,选择Ubuntu分区之外的空闲分区进行安装。
5. 安装Ubuntu:将Ubuntu的安装介质插入电脑,重启电脑,按照提示进行安装。在安装过程中,选择“安装Ubuntu并保留Windows”选项,选择Ubuntu分区进行安装。
6. 安装引导程序:在安装Ubuntu后,需要安装引导程序,以便在启动时选择操作系统。可以使用GRUB引导程序,安装命令为:sudo grub-install /dev/sda。
7. 安装完成:安装完成后,重启电脑,选择启动Ubuntu或Windows。
需要注意的是,在安装双系统前,一定要备份重要的数据,以免数据丢失。同时,安装双系统需要一定的技术水平,如果不熟悉操作,建议寻求专业人士的帮助。
win10装双系统教程?
win10系统下安装双系统:
1、用【u启动U盘启动盘制作工具】制作一个U盘启动盘,把制作好的u启动u盘启动盘连接电脑,重启电脑并快速按开机快捷启动按键引导u盘启动进入u启动主菜单界面,选择运行win8pe菜单回车进入u启动pe系统
2、把新系统镜像装在d盘中,因为这边系统盘c盘已经装着win10系统了。
3、弹出程序执行还原操作提醒框,不勾选复选框完成后重启选项,
4、待程序还原结束后,打开桌面左下角开始引导修复ntboot引导修复工具,
5、在打开的修复工具中点击“【1.开始修复】”并按照提示操作,
6、系统修复完成后,重启电脑,在开机画面停留时选择点击windows系统进行安装,直到安装结束就可以了。
怎么安装windows和linux双系统,安装双系统教程?
1、确保已经在Windows系统下给Linux系统释放出了安装系统的空间或者电脑里有未分配空间。
2、电脑插入刻录好的Linux系统的安装U盘。
3、电脑重启后选择启动项或者设置Bios,让电脑从Linux系统安装U盘启动。
4、进入安装启动界面后,等待自动进入安装界面。
5、进入安装界面后选择语言为中文(简体),然后安装Ubuntu即可。
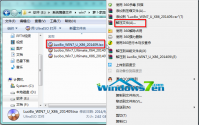
电脑win7系统使用久了一段时间以后,发现电脑系统问题比较多,所以想进行 萝卜家园win7系统重装 ,网友就问我,萝卜家园的win7系统如何进行系统重装,那么就让我告诉你萝卜家园win7系统

很多小伙伴在PPT中插入图片后发现图片中含有一些不该出现的内容,这个时候就可以临时给其打个马赛克,不用借助PS另外处理,那么下面小编就来教教大家如何在PPT中进行快速打码。

很多人都使用爱奇艺,网小编给大家分享一下“爱奇艺怎么关闭相机权限”。关于广告问题,相信不管是哪个视频网站都无法回避的问题,爱奇艺上如果大家不开通vip也是有广告的,如果大家不在意,其实是开不开通都可以。爱奇艺在电视剧和电影播放过程中无广告,只要点击播放按钮,除了开头的广告外,视频畅快从头看到尾,当然现在有些电视剧直接把广告植入到剧中,哪怕你开了vip一样无法去除广告,非常反感。爱奇艺播放器官方下载电脑版始终以“用户体验”为生命,您可运行爱奇艺播放器,在线享受奇艺网站内全部免费高清正版视频。爱奇艺的主界面资

电脑经常蓝屏怎么回事?对于大部分使用电脑的朋友而言一定没有少碰到蓝屏的情况,引起电脑蓝屏的原因有很多,往往集中在不兼容的硬件和驱动程序有问题的软件、病毒等。在遇到蓝屏
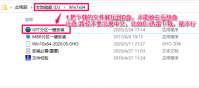
重装系统大家都不陌生了,今天小编和大家讲讲GPT分区一键安装系统的教程,一起来看看吧。 1、把下载的RAR压缩包解压出来,解压到D盘打开GPT分区一键安装工具,不能放在系统盘(一般默
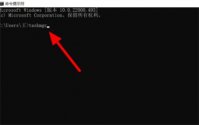
联想win11怎么跳过联网呢,大家可能在买了联想win11的电脑后遇到了开机联网验证的问题,有的时候用户们的电脑可能验证比较慢所以型要知道如何跳过联网,这样就能先进入系统了,大家

dj音乐盒手机版下载-DJ音乐盒app是一款影音播放应用,是广州龙微信息科技有限公司全力打造的音乐播放器。在这里你可享受320K超高音质在线播放服务、在线下载聆听DJ舞曲和自定义软件背景等,您可以免费下载安卓手机DJ音乐盒。

运力宝货主版app下载-运力宝货主版app是一款非常好用的手机运输服务应用软件,运力宝货主版app专为货主打造,运力宝货主版app为货主提供了在线找车的功能,一键发货快捷找车,运输非常的方便。,您可以免费下载安卓手机运力宝货主版。

百师教育app下载-百师教育APP是一个专注教资考试培训辅导的移动应用,百师教育APP丰富名师视频课程,还有精品的公开课和直播课,助力学员们顺利通关考试。,您可以免费下载安卓手机百师教育。

RAR文件解压

bbtoolsGlowGlare汉化版ps一键炫光插件是一款Photoshop扩展,以非破坏性的方式向照片添加发光和眩光效果。PS扩展格式ZXP,包含18种不同的眩光形状,可以调整效果的数量,大小和颜色,而且每个










