Windows10系统之家 - 安全纯净无插件系统之家win10专业版下载安装
时间:2020-08-25 10:23:32 来源:Windows10之家 作者:huahua
win10邮箱怎么设置?win10邮箱很多小伙伴都在使用的邮箱用起来非常的方便,许多新用户对这个邮箱可能比较陌生不知道设置方法,下面就为大家带来了win10邮箱设置教程,感兴趣的用户请看过来吧。
win10邮箱怎么设置:
1、打开“windows mail”点击“添加账号”
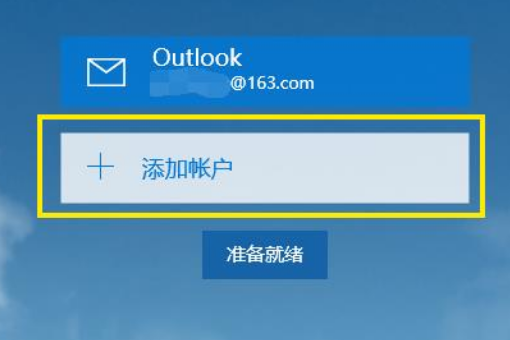
2、点击“高级安装程序”

3、选择“Internet”
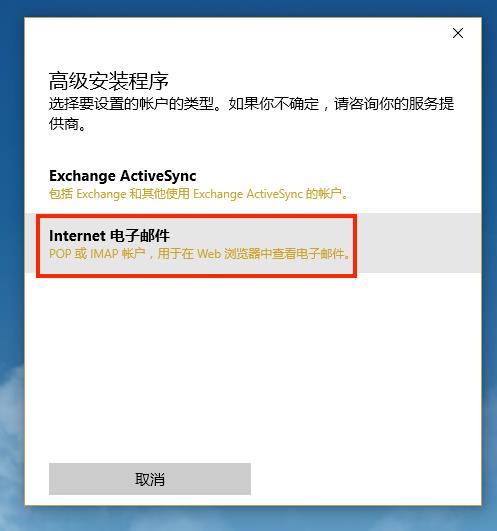
4、输入你的“帐户名称”,“你的名称”,“接收服务器地址”“服务器类型”vip邮箱支持pop,imap协议
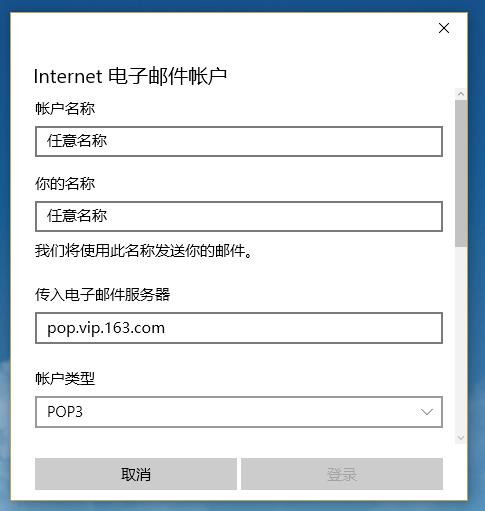
5、下拉,输入“邮箱账号”,“密码”,“发送服务器”
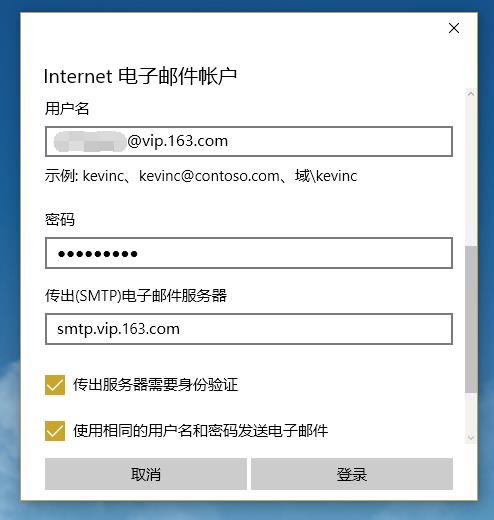
6、邮箱支持SSL安全加密链接,如果不需要,或者本地网络不支持,可点击关闭
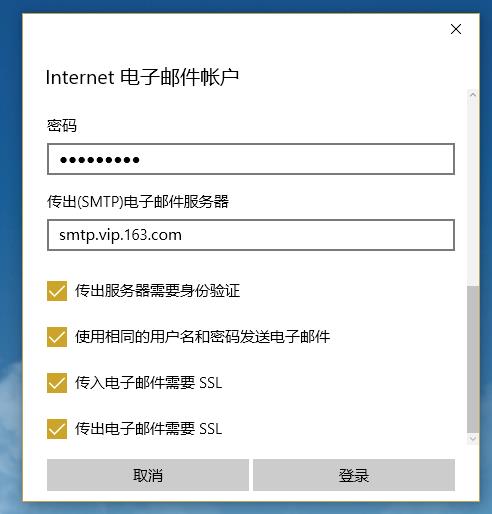
7、点击“登录”后,点击“准备就绪”即可开始使用
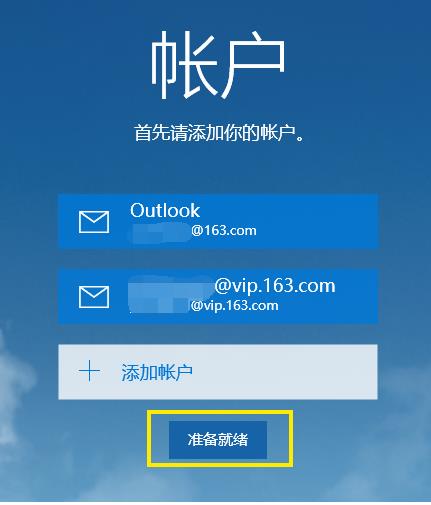
相关文章
热门教程
热门系统下载
热门资讯





























