Windows10系统之家 - 安全纯净无插件系统之家win10专业版下载安装
时间:2016-07-14 16:16:28 来源:Windows10之家 作者:
很多Win 10网友都反映在使用Win10的过程中,发现文件夹右上角莫名其妙的出现了蓝色箭头。由于这种情况是第一次发现,因此不知道该如何去掉。其实想要去除这些箭头,拯救“强迫症”也非常简单。具体方法如下:
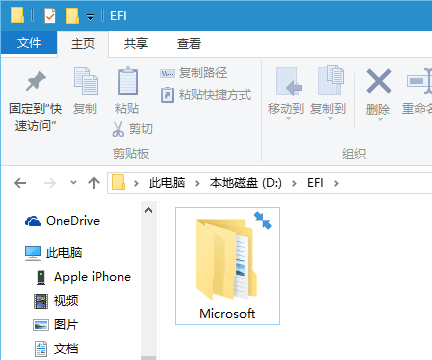
1、找到目标文件夹,并点击右键,选择“属性”,如下图——
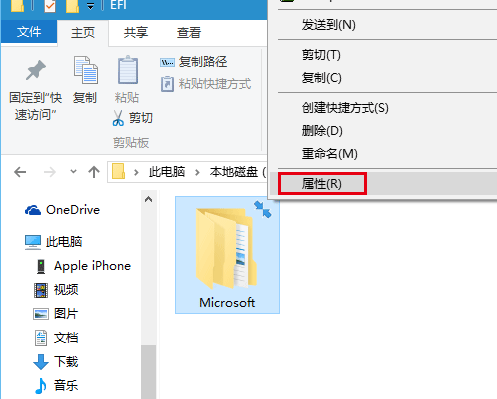
2、点击下方的“高级”按钮,如下图——
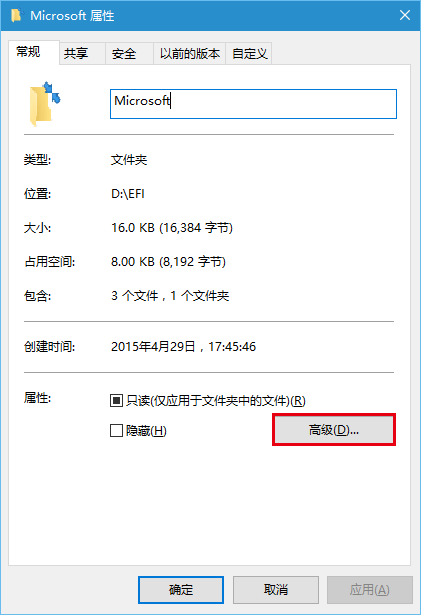
3、取消勾选下面两个压缩和加密相关的选项,点击“确定”,如下图——
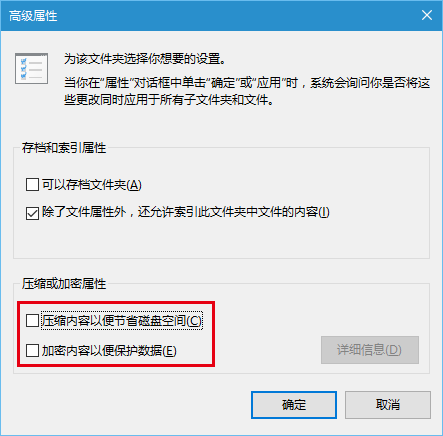
4、在属性窗口点击“确定”,此时会询问是否将此设定应用到子文件夹和文件,如果你想彻底解除压缩和加密,可以直接点击“确定”,否则在选择“仅将更改应用于此文件夹”后,再点击“确定”,如下图——
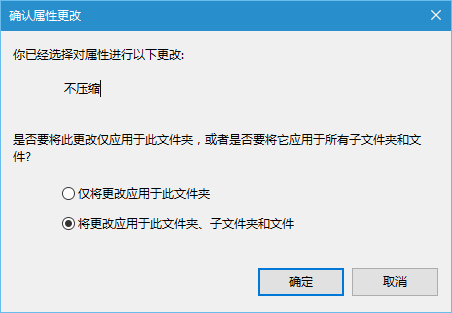
此时“逼死强迫症”的蓝色箭头应该已经消失了,不过如果你有很多这种需要“解密和解压缩”的文件夹存在,恐怕够你忙一阵子了。
热门教程
热门系统下载
热门资讯





























