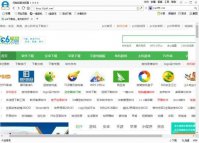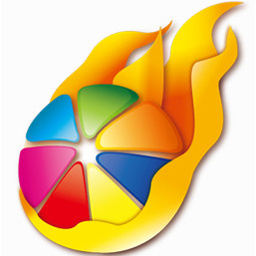win7系统u盘正版安装详细图解教程
时间:2023-07-03 17:53:54
win7系统u盘正版携带方便,安全性又高,兼容性也比较好,吸引了很多网友慕名前来学习u盘装win7系统,不过win7系统u盘正版安装具体是如何进行操作的呢?你一定有这样的疑惑吧!不过今天只要看完了小编为你演示的u盘装win7系统的详细步骤后,你就明了了。
u启动u盘装系统需要准备
1.一个已经使用u启动制作好启动盘的u盘(相关教程可以参考u盘制作u盘启动盘教程)
2.win7系统下载原版镜像包一个(大家可以到网上搜索下载)。
下载原版Win7系统镜像包到电脑本地磁盘然后复制到u盘GHO文件夹内。
1.下载Windows7系统镜像包,系统镜像包后缀为“.iso”
注意:请不要把系统直接下载到u盘,直接下载到u盘的话可能会导致u盘烧坏,那是因为系统镜像包体积比较大,下载比较慢,会让u盘长时间处于高速运作状态,就会产生高温,则u盘就可能会烧坏了,而且直接下载到u盘的话速度也会比较慢哦。u启动小编建议大家先把win7系统镜像包下载到电脑本地磁盘里面!
2.下载好系统以后,将它复制到u盘GHO文件夹内!
用户提问:iso后缀的Win7系统镜像包要不要解压出来,然后把里面的GHO文件放到u盘?
u启动小编回答:可以这样做,不过也可以不这样做,因为u启动PE里面的“u启动PE一键装机工具”具有直接识别并提取iso镜像文件里面的WIM文件且直接安装的功能,所以大家可以省去解压这一步了,我们直接复制iso系统镜像包到u盘的GHO文件夹内即可!
u启动小编下载好了一个原版Win7系统到电脑桌面了,需要做的是把它复制到u盘的GHO文件夹里面。如下图所示:

win7系统u盘正版安装详细图解教程图1
【复制粘贴ISO镜像到U盘的方法】
鼠标对着系统镜像文件点击右键然后选择到“复制”并点击鼠标,即复制完毕(或者按快捷组合键进行复制:Ctrl+c),再打开u盘里面的GHO文件夹,在空白处点击右键选择到“粘贴”点击鼠标,(或者按快捷组合键进行粘贴:Ctrl+v)然后等待其完全粘贴为止!
下图所示:复制win7系统iso镜像包的操作
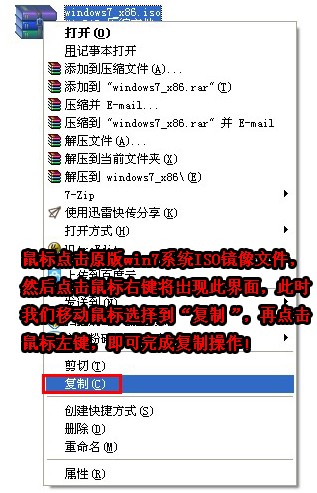
win7系统u盘正版安装详细图解教程图2
下图所示:粘贴win7系统iso镜像包的操作
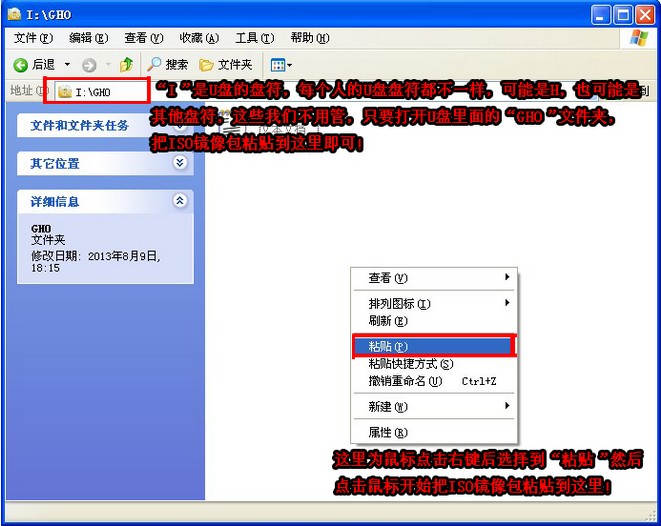
win7系统u盘正版安装详细图解教程图3
下图所示:耐心等待其粘贴进度完成
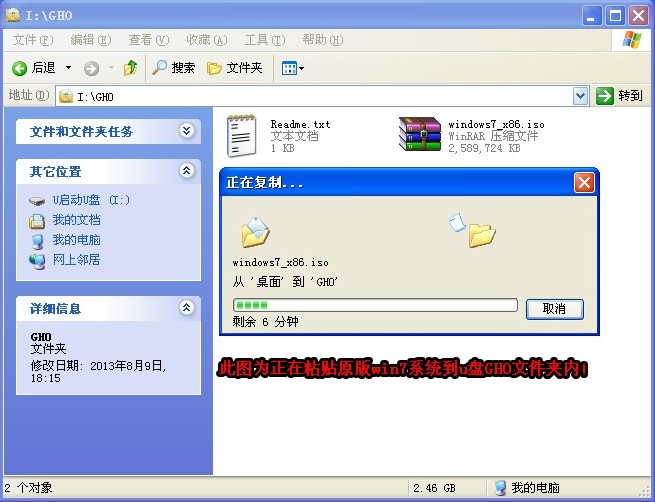
win7系统u盘正版安装详细图解教程图4
下图所示:复制win7系统iso镜像包到u盘GHO文件夹内完成
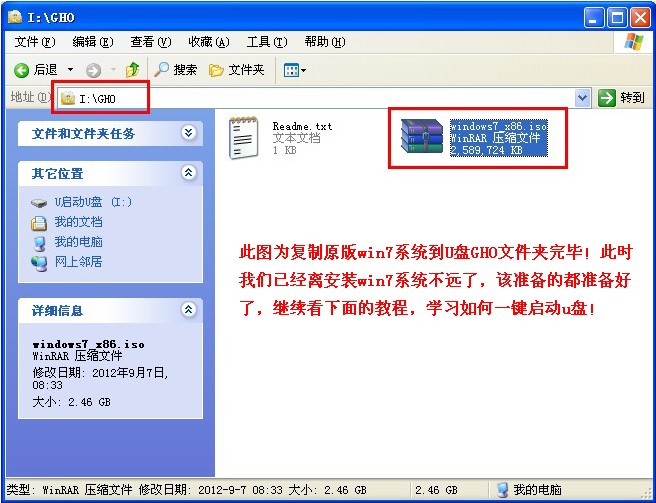
win7系统u盘正版安装详细图解教程图5
重启电脑,在开机画面出来的时候按“快捷键”直接进入u启动主窗口界面!
当我们按快捷键后会弹出一个窗口,窗口里面会有几个选择,我们要找到并按上下方向键“↑↓”选择到u盘,然后按回车键进入u启动主界面!(一般我们选择的时候可以看下其中一个选项是有关USB或者您u盘的品牌的英文名称,那便是我们的u盘了!)
至于一键进入U盘启动的示例教程u启动小编就不详述了,因为不同的电脑,一键进入的快捷键也可能不一样。所以u启动小编整理了各种品牌主板一键进入u启动的快捷键,我们可以在下面的列表中查找自己相应的主板品牌,然后就可以看到该主板的一键启动u启动的热键了。
操作前提:必须先将已经用U启动制作好启动盘的U盘插入电脑主机USB接口,然后重启电脑。
品牌电脑重启快捷键表
组装机主板品牌笔记本品牌台式机主板品牌启动按键笔记本品牌启动按键台式机品牌启动按键华硕主板F8联想笔记本F12联想台式机F12技嘉主板F12宏基笔记本F12惠普台式机F12微星主板F11华硕笔记本ESC宏基台式机F12映泰主板F9惠普笔记本F9戴尔台式机ESC梅捷主板ESC或F12联想ThinkpadF12神舟台式机F12七彩虹主板ESC或F11戴尔笔记本F12华硕台式机F8华擎主板F11神舟笔记本F12方正台式机F12斯巴达克主板ESC东芝笔记本F12清华同方台式机F12昂达主板F11三星笔记本F12海尔台式机F12双敏主板ESCIBM笔记本F12明基台式机F8翔升主板F10富士通笔记本F12
精英主板ESC或F11海尔笔记本F12
冠盟主板F11或F12方正笔记本F12
富士康主板ESC或F12清华同方笔记本F12
顶星主板F11或F12微星笔记本F11
铭瑄主板ESC明基笔记本F9
盈通主板F8技嘉笔记本F12
捷波主板ESCGateway笔记本F12
Intel主板F12eMachines笔记本F12
杰微主板ESC或F8索尼笔记本ESC
致铭主板F12苹果笔记本长按“option”键
磐英主板ESC
磐正主板ESC
冠铭主板F9
注意:其它机型请尝试或参考以上品牌常用启动热键
win7系统u盘正版安装详细图解教程图6
进入u启动win2003PE系统后运行“u启动PE一键装机”工具安装原版Win7系统
1.当我们利用按快捷键选择您的U盘启动进入到U启动主菜单后,按上下↑↓方向键选择到“【02】 运行U启动Win2003PE增强版(推荐)”,然后按下“回车键”,将进入U启动Win2003PE系统。
下图为选择到“【02】 运行U启动Win2003PE增强版(推荐)”操作:
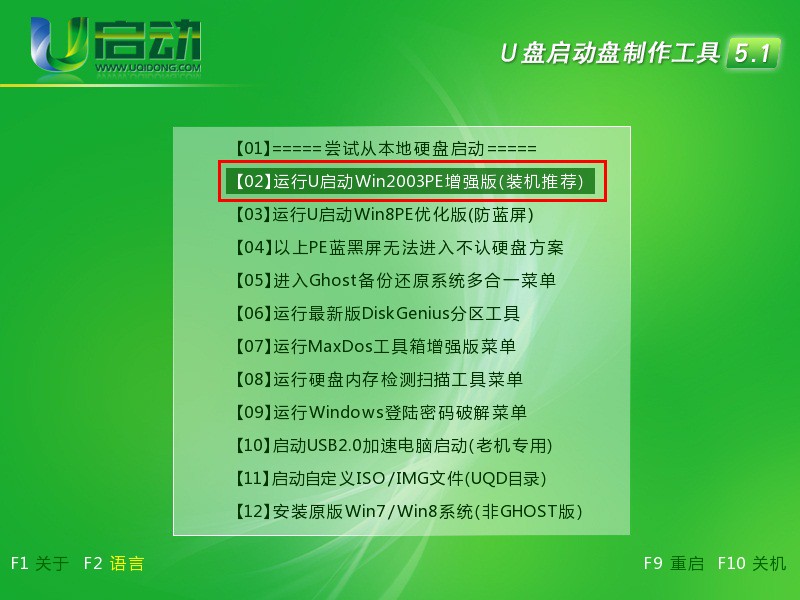
win7系统u盘正版安装详细图解教程图7
下图为当选择到“【02】 运行U启动Win2003PE增强版(推荐)”后按下回车键进入winPE系统的界面:
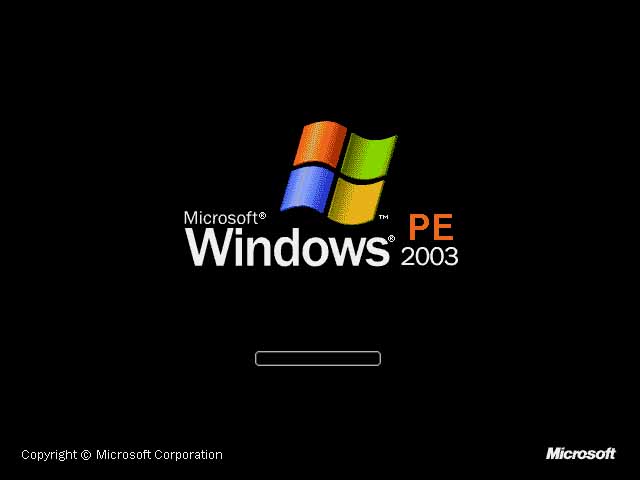
win7系统u盘正版安装详细图解教程图8
2.进入u启动Win2003PE系统后,要是“U启动PE一键装机”工具没有自动运行的话,我们就手动双击该软件运行它即可!如下图所示:
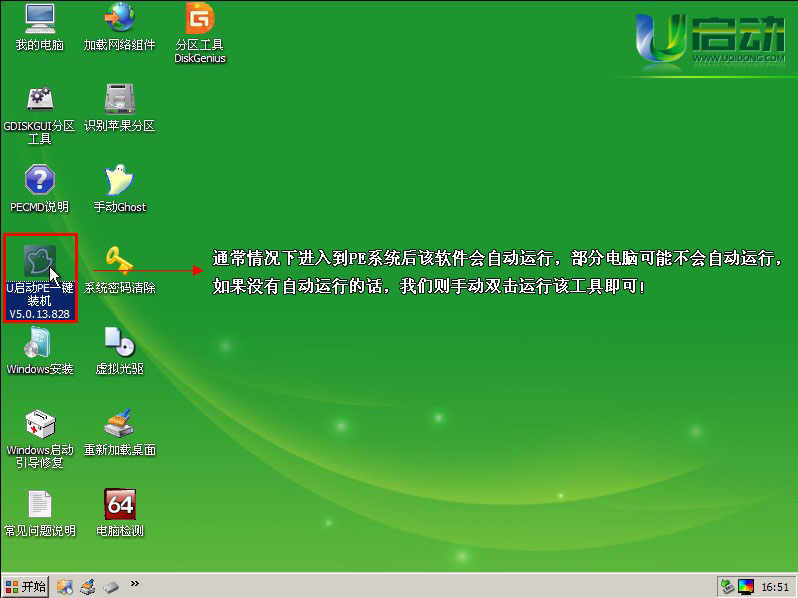
win7系统u盘正版安装详细图解教程图9
3.运行“u启动PE一键装机”工具后,用鼠标点击更多按钮旁边的下拉按钮,下图有用红框框着的那个!然后会显示出下拉选择框,在里面找到我们下载到的那个原版win7系统镜像包,刚才已经复制到U盘的了,我们只需选择它然后单击下鼠标即可,如下图:
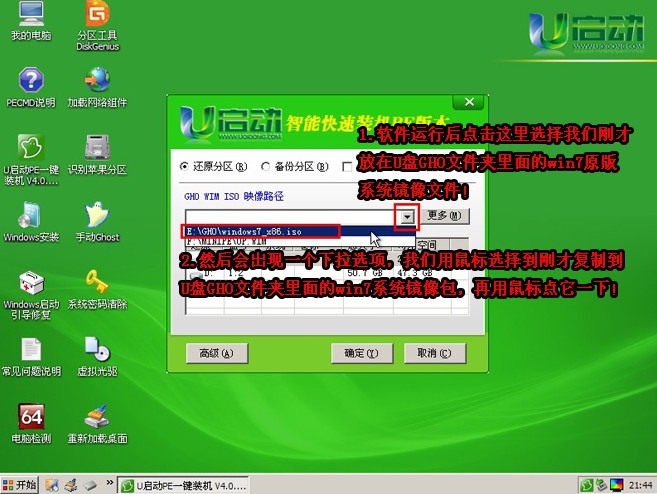
win7系统u盘正版安装详细图解教程图10
大家仔细看下图,刚才我们选择的“windows7_x86.iso”,一下子变了,变成了“1 Windows 7 简易版 [.#INF TB]”了,呵呵,大家别急,这是因为我们的“u启动PE一键装机”工具自动识别并提取了这个ISO里面的WIM文件,并识别到了wim文件里面的各种版本的win7系统了!如下图所示:
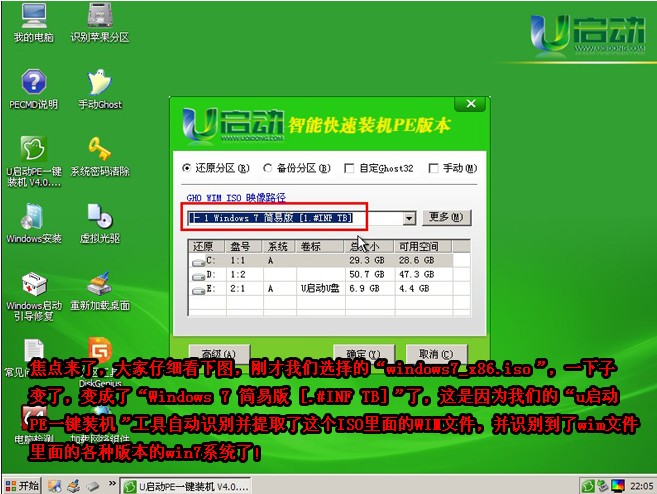
win7系统u盘正版安装详细图解教程图11
此时我们再次点击下更多按钮旁边的下拉按钮,我们会发现有5个版本给大家选择哦!分别是:
1 Windows 7 简易版 [.#INF TB];
2 Windows 7 家庭普通版 [.#INF TB];
3 Windows 7 家庭高级版 [.#INF TB];
4 Windows 7 专业版 [.#INF TB];
5 Windows 7 旗舰版版 [.#INF TB];
至于我们要安装哪个版本就您自己决定了,在这里U启动小编就选择了"5 Windows 7 旗舰版版 [.#INF TB]”来安装演示给大家!如下图所示:

win7系统u盘正版安装详细图解教程图12
选择好以后,我们点击“确定(Y)”按钮,准备开始安装系统了。如下图所示:
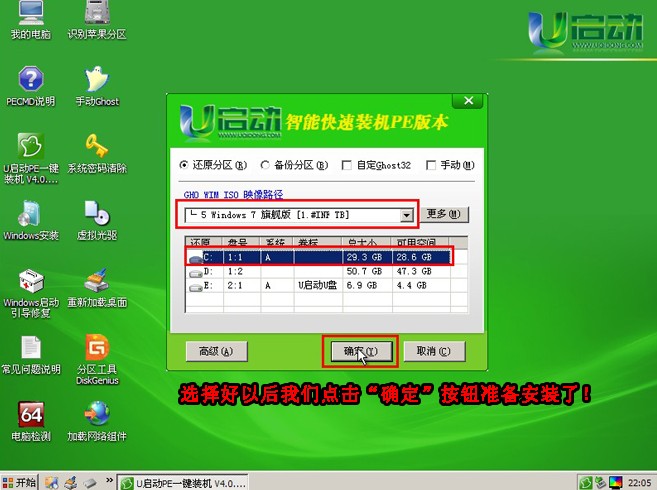
win7系统u盘正版安装详细图解教程图13
点击了“确定(Y)”按钮后会自动转换到另外个窗口,我们继续点击“确定(Y)”按钮,如下图所示:
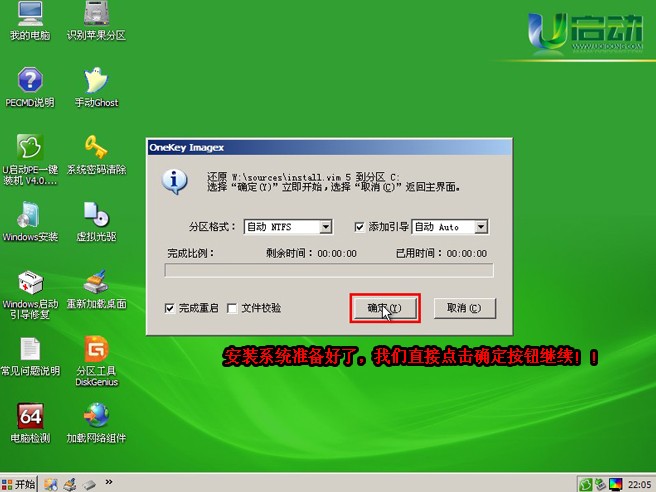
win7系统u盘正版安装详细图解教程图14
此时正在格式化系统盘(C盘),无需做其他任何的操作,不要再重复点击确定按钮了哦,我们只需耐心等待即可!如下图所示:
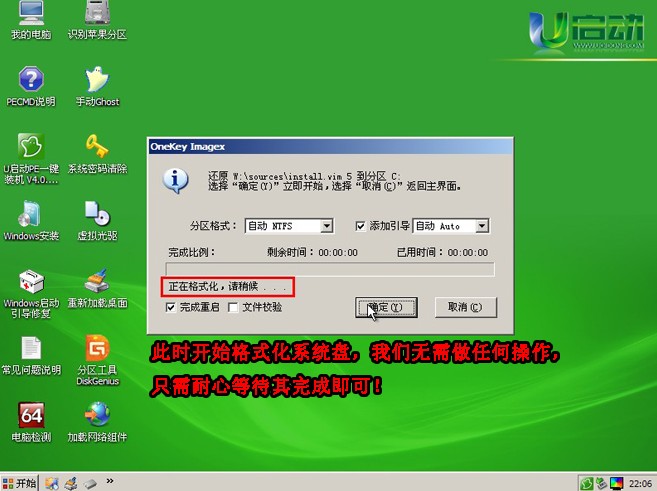
win7系统u盘正版安装详细图解教程图15
格式化完毕后开始复制系统需要的文件到C盘,我们只需继续等待其进度到100%后再看怎么操作了!如下图所示:
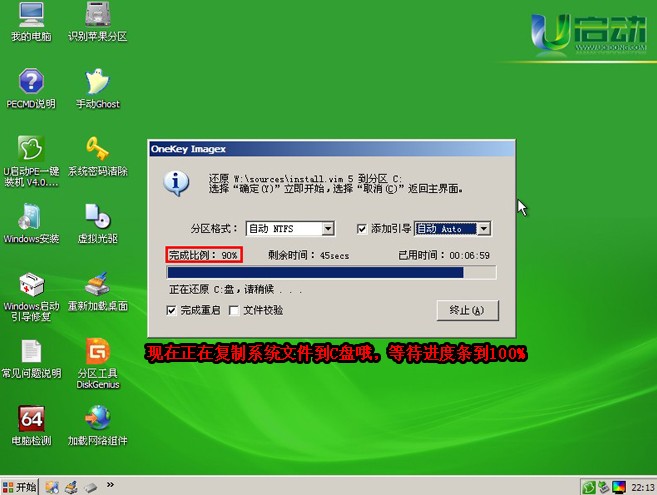
win7系统u盘正版安装详细图解教程图16
大概需要等待8分钟左右就完成,完成后软件自动添加引导,我们继续等待,切勿点终止按钮!如下图所示:
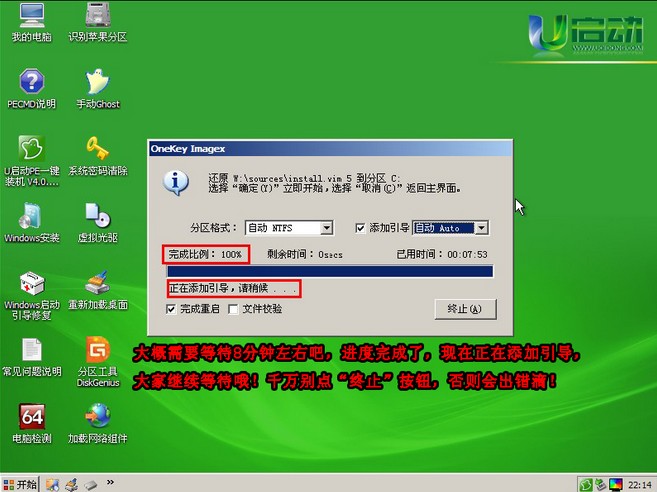
win7系统u盘正版安装详细图解教程图17
到此,还原完毕了,此时的这个完成窗口只会逗留片刻,无需我们点击完成按钮,它会自动重启电脑了。到此我们属于U启动做的事就完成了,接下来就是系统自己的事了。

win7系统u盘正版安装详细图解教程图18
下图就是我们自动重启电脑后原版windows7系统正在部署安装的界面,我们把u盘拔出来即可!如下图所示:
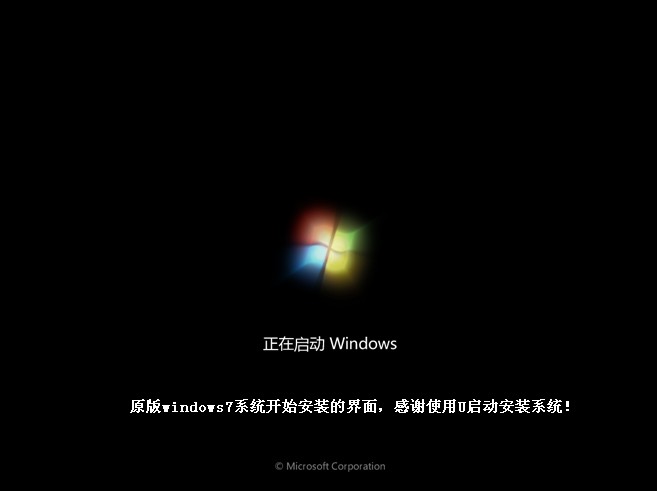
win7系统u盘正版安装详细图解教程图19
如上,就是相关win7系统u盘正版安装详细图解教程的全部内容了,如果你的系统出现了问题,想要重装系统又不想用光盘进行重新安装系统的话,只要有闲余的u盘的话,就可以跟着小编一起来学习用u装win7系统了,在此祝你u盘装win7系统成功!

天猫魔投可以直接将手机投屏电视,直接进行观看、打游戏。但是不少用户买回家之后,不知道怎么安装。那接下来一起看安装方法吧。
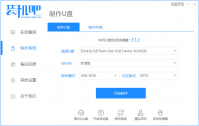
电脑使用好了,难免会出现这样或那样的问题。比如说蓝屏崩溃该怎么办呢?这时就需要我们使用u盘重装系统了,具体操作是什么样的呢,今天跟着小编来看看电脑蓝屏怎么重装系统的教程

win8.1系统正式版已经发布了,升级win8.1正式版增加了不少的新功能和新特性。有很多喜欢win8.1正式版的用户可以去下载安装包了,但是对于win8.1系统怎么安装可能大家还不是很了解。接下来
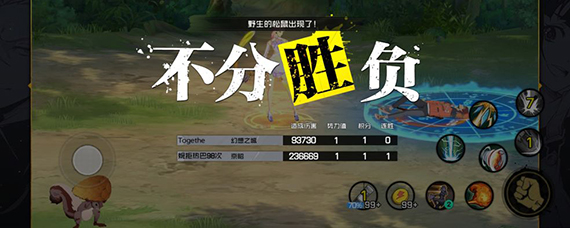
一人之下手游津门争霸类似于战力对决这种玩法,也就是带战力的角色pk模式,需要公会资格来参加,前中期可能平民还可以拼拼技术,后面差距只会越来越大。
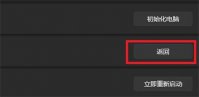
win11系统自己默认会每一个月更新一次,每一次更新都是对于上一个版本里面出现的bug进行修复,但是很多小伙伴表示不想要升级,觉得之前用的系统还是可以的,那么win11怎么退回上一次
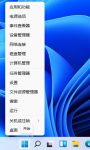
在升级到Windows11版本后,发现输入法切换的快捷键发生了改变,那么我们怎么样设置win11输入法切换的快捷键呢?下面一起来看看吧。 1、鼠标右键点击桌面左下角的开始按钮,在弹出的菜

羊村便利宝下载app,阳春市本地外卖服务平台,汇聚本地优质商家,在线点外卖,优惠多多,价格实惠,在线购买需要的商品,享受贴心的本地外卖服务。

我的存钱罐下载,我的存钱罐是一款休闲赚钱小游戏。我的存钱罐游戏风格非常治愈温馨,玩家可以做各种任务赚取金币,也可以离线挂机坐等收益,轻松赚钱

无线电节拍手下载,无线电节拍手是一款简约卡通风的经典冒险闯关而且满是霓虹风的休闲游戏,玩家在游戏中要控制着摩托车沿着光一直前进,在这里跟随游戏中的节奏来挑战不同的游戏关卡,享受音乐和画面带来的刺激。

利群网商app下载-利群网商app,让你生活更简单、便捷的服务软件。在利群网商app中你可轻松搜索想要的商品,享受线上线下商品同质同价的购物体验,您可以免费下载安卓手机利群网商。