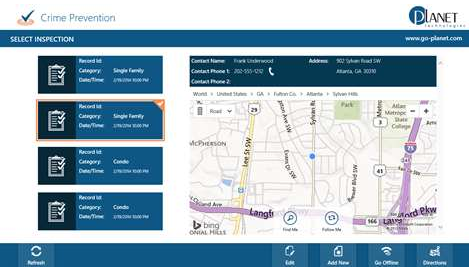u盘启动安装操作系统教程
时间:2023-06-29 17:33:07
u盘启动安装操作系统的方法是这两年才流行起来的,之前可一直没什么朋友懂得哦。那么我们要如何用u盘安装操作系统呢?下面小编就给大家带来u盘启动安装操作系统教程,让大家手里的u盘发挥最大的力量,帮助我们u盘安装操作系统!
第一步:制作U盘启动盘前的软、硬件准备
1、U盘一个(尽量使用1G以上的U盘)
2、到U当家官网下载U盘启动盘制作工具
3、到正规的网站上下载win7系统镜像文件,百度搜索“系统下载”,或者搜索“系统重装软件哪个好”
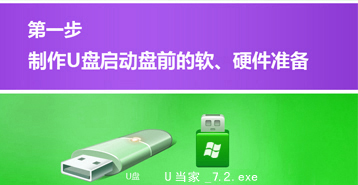
u盘启动安装操作系统教程图1
第二步:使用“U当家”制作启动U盘
运行已下载的“UDangJia_zhuangji_UEFI-V7.3.exe“执行一键安装。 提示:在运行程序前尽量关闭杀毒软件和安全类软件(本软件涉及对可移动磁盘的读写操作,部分杀毒软件的误报会影响程序出错!)
1、安装完成之后在Windows XP系统下直接双击“U当家”运行即可; Windows Vista或Windows7/8/10系统请右键点击“U当家”以管理员 身份运行。
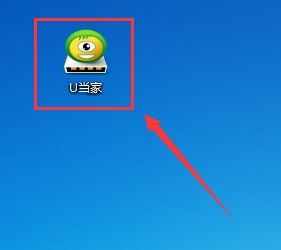
u盘启动安装操作系统教程图2
2、将之前准备好的U盘插入电脑,U当家会自动识别并选为默认,如果有多个U盘可以在“选择U盘”的下拉框中选择要制作成U盘启动盘的U盘。
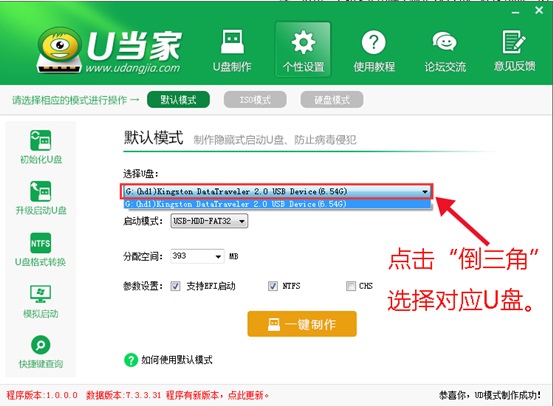
u盘启动安装操作系统教程图3
3、点击下面的“一键制作”按钮。(如果是电脑主板是UEFI的,建议勾选“支持EFI启动”):
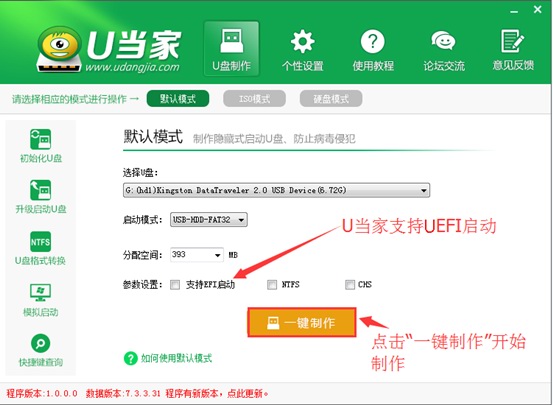
u盘启动安装操作系统教程图4
4、接下来会弹出提示框,点击“确定”即可(制作U盘启动盘会清空当前U盘所有数据,请做好备份)U当家会自动完成制作的操作,我们只需等待制作完成即可,至此U盘启动安装盘制作完毕,接下来大家可以用U当家进行系统安装以及维护系统。
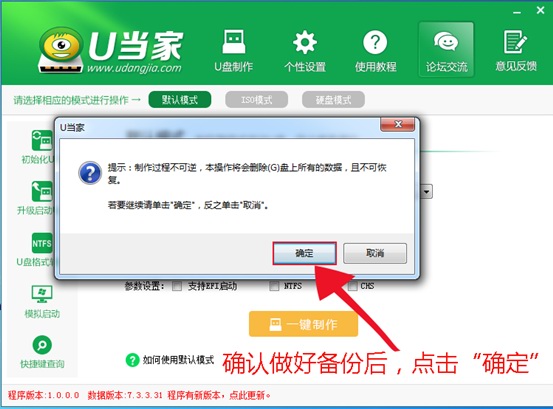
u盘启动安装操作系统教程图5
第三步:下载所需的系统文件复制到U盘里。
1、我们打开U盘就可以看到有:“GHO”、“NT6SRS”、“我的工具箱”三个文件夹。
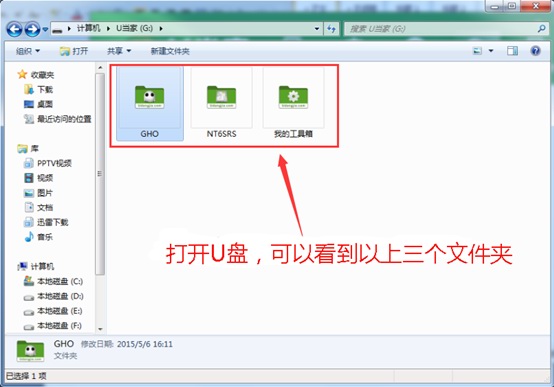
u盘启动安装操作系统教程图6
2、将下载好的系统镜像文件复制到”GHO“文件夹中。
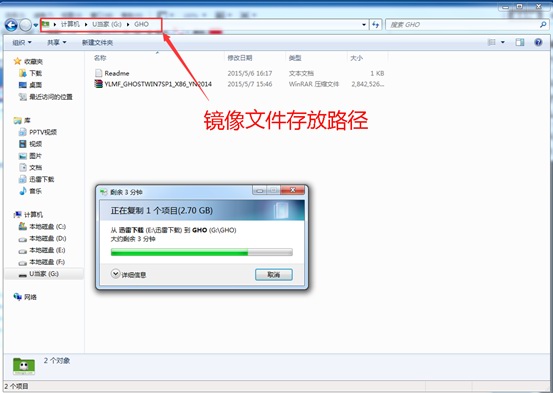
u盘启动安装操作系统教程图7
第四步:启动U当家U盘启动盘制作工具。
1、重启电脑,然后在开机画面出现在屏幕上时按下快捷启动热键一般是F12(具体按键查询下表),然后在启动项列表中通过方向键选择U盘所在选项(在选项中如果是USB开头或者是U盘的品牌名),然后敲击回车们可以进入U当家主菜单界面。
2、当我们经过相应的主板品牌快捷键进入"快速引导菜单"后我们会看到如下三种较为常见的菜单界面之一,然后通过键盘“上下”键选择U盘。
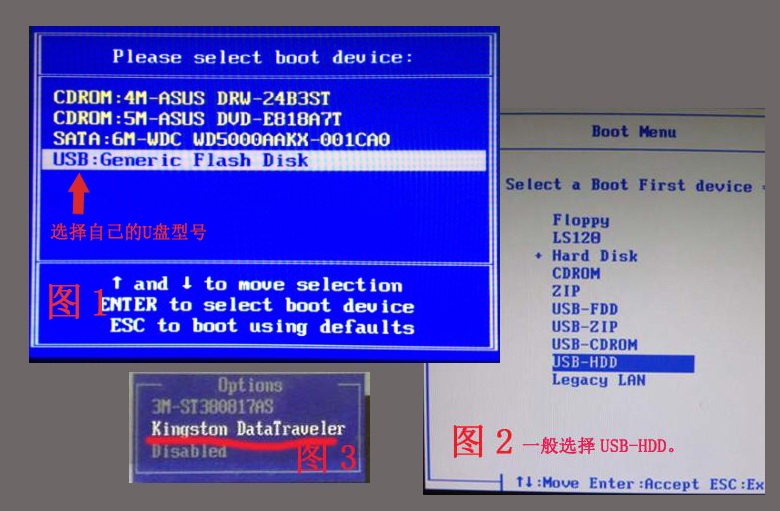
u盘启动安装操作系统教程图8
3、通过快捷键我们成功进入U当家启动界面,(如果是UEFI则直接进入WIN8 PE中)
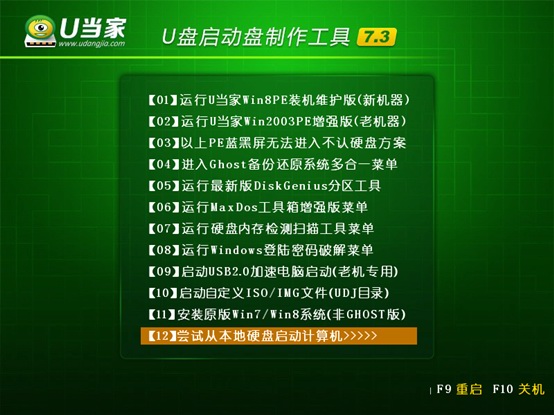
u盘启动安装操作系统教程图9
第五步:进入U当家PE,安装系统或维护
1、在U当家主菜单界面中,通过方向键选择“【01】运行U当家win8PE装机维护版(新机器)”,然后按下回车键进入PE系统。(注:如果是UEFI机器此时已经进入PE桌面请略过此步骤,【01】U当家win8PE装机维护版(新机器)与【02】运行U当家win2003PE增强版(老机器)都是可以用的,如果电脑的配置较旧,建议使用win2003PE版的)

u盘启动安装操作系统教程图10
2、进入PE系统后,双击桌面上的“U当家一键装机【Alt+Z】”图标,(或者可以同时按下快捷组合键“Alt+z”)开始一键重装系统的旅程。
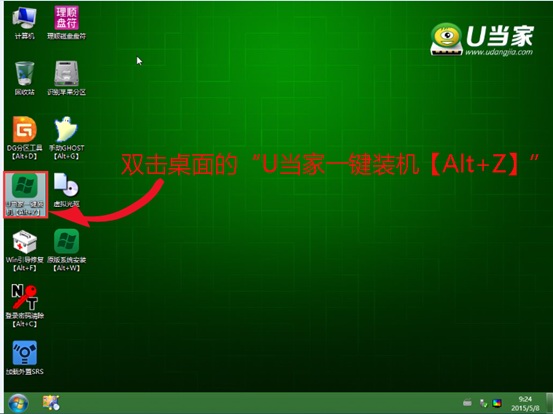
u盘启动安装操作系统教程图11
3、在弹出的的“U当家PE一键装机V6.0”窗口中,点击“打开”按钮,选择刚才我们拷贝到U盘”GHO“文件夹中的系统镜像文件。(ISO、GHO、WIM格式的镜像文件U当家都可支持)
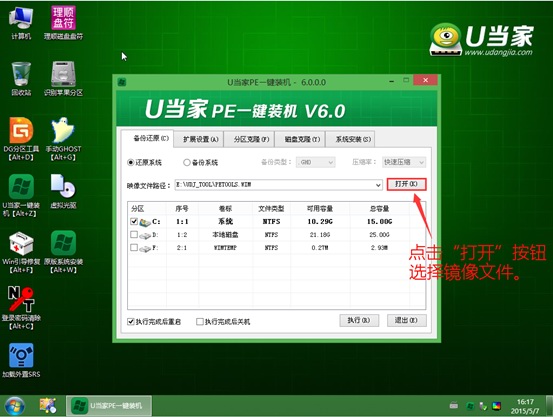
u盘启动安装操作系统教程图12
4、等待ISO文件加载完毕后,选择对应的“GHO”文件,然后点击“确定”。(如果选择的文件是”GHO“,请略过此步骤)
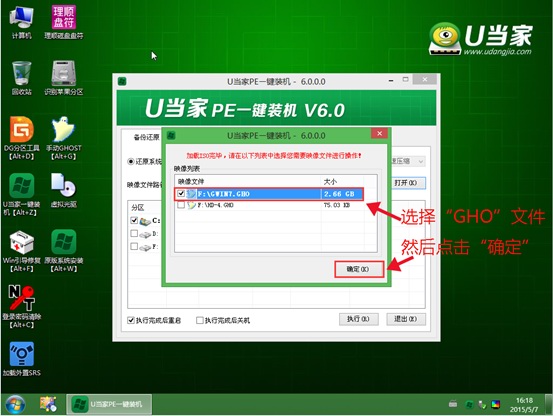
u盘启动安装操作系统教程图13
5、选择要还原的分区,一般默认的是C:盘。然后点击“执行”。
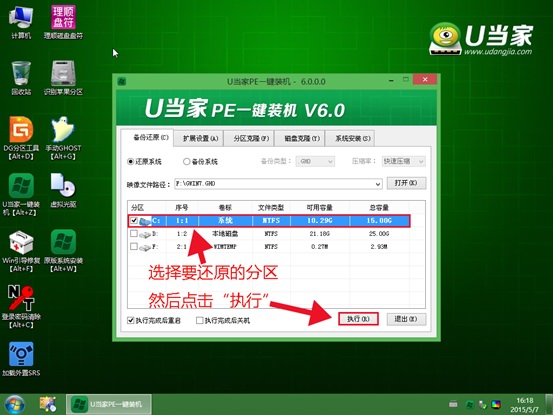
u盘启动安装操作系统教程图14
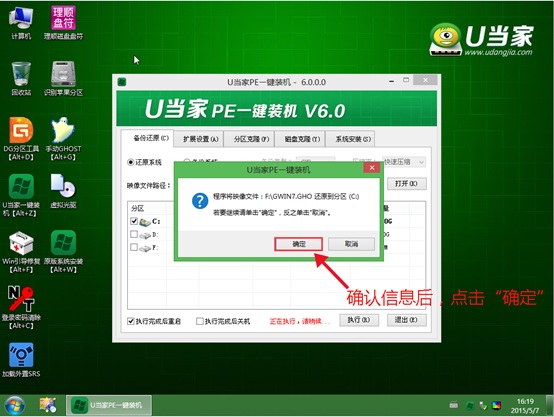
u盘启动安装操作系统教程图15
6、接下来程序将自动完成系统安装,至此制作U盘系统安装盘教程到此结束,安装过程中可能会多次重启电脑,喝杯咖啡等待全新系统到来。
关于u盘启动安装操作系统教程就给大家介绍到这里了,当然这么好的教程可不是小编自己研究出来的,而是公司里的大神经过两天的摸索才得到的经验之谈,大神的心血可比小编的教程还要有说服力,因为大神的每一篇教程,放在网上可都是能卖钱的,比如下一篇如何把win7制成U盘启动模式,就非常值得大家仔细阅读。
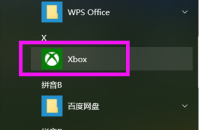
win10系统自带录屏功能,用户可以使用这个功能去录制游戏过程,记录下自己的出色表现。那么录制好的文件在哪个文件夹里呢?大家先打开Xbox界面,然后找到游戏DVR项,里面就是你录制好

经常关注苹果官方消息的都知道,目前买的iPhone系列手机都是没有充电器的,这个也是为了环保的要求,大家直接使用之前的就可以了,那这次全新的iPhone14的充电器是多少瓦呢?能不能通

王者荣耀瑶带辅助铭文,红色选择10宿命,加最大生命值和防御,蓝色选择10调和,能增加最大生命值和生命恢复,绿色带10虚空,可增加最大生命值和冷却缩减,瑶是辅助不带法师铭文。
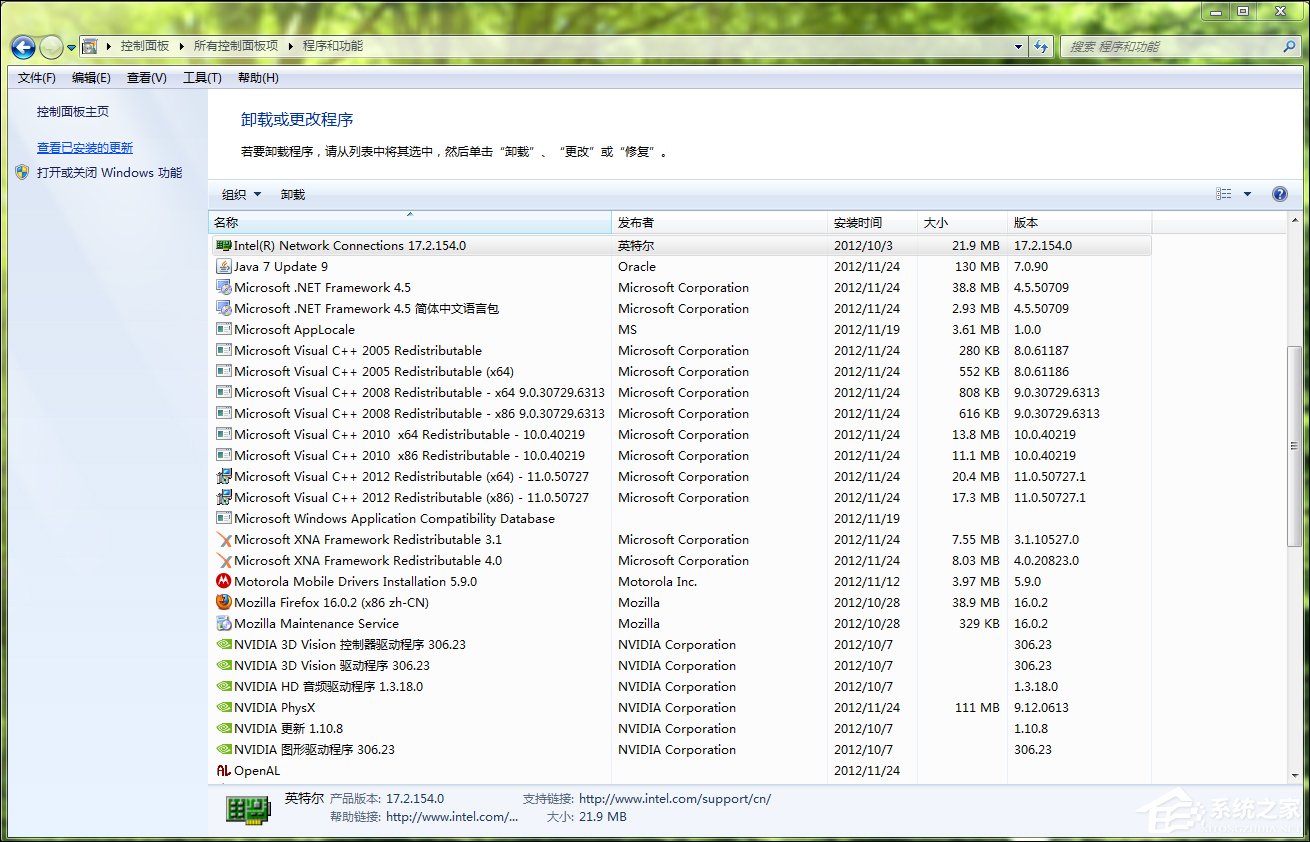
常用软件运行库都有哪些?在了解这个问题之前,我们首先需要了解运行库是什么,这点在下文中有两种理解可供参考,然后就是我们经常见到VC++系列、.NET Framework 系列和XML、XNA、Visual等等各类常用软件运行库。 运行库是什么? 官方解释: 运行库是一个经过封装的 程
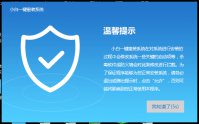
为了满足网友们使用u盘安装装系统的需求,小白特意出巨资研发了小白一键u盘装系统工具。相信网友们现在都已经迫不及待的想要下载安装使用小白一键重装系统,那么下载后我们该如何

本文网小编给大家分享智能电视如何恢复出厂设置?

特金罕app是一款非常好用的手机在线新闻资讯服务工具。在这里找到优质的新闻资讯,还有便捷的政务服务,非常的实用。感兴趣的朋友不要错过了,快来下载体验吧。

我的世界高级海晶盔甲MOD是一款装备mod,可以让你的海晶石合成更高级的海晶石,并且可以制作更多的盔甲,包含完善的合成表,欢迎感兴趣的玩家前来下载。 使用方法 适用于游戏版本

《最后的光子,The Last Photon》英文版免费下载是由Silicon Echo开发的一款剧情驱动的横版动作冒险类游戏。 注意事项 必备运行库DirectX Redist 多国语言版9.29.1974必装,需要下载的玩家可以在游戏文件目录里点击开始游戏启动器界面下方的运行库检测按钮进行下载。 故
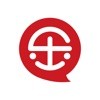
乐选优汇是一款非常实用的省钱购物软件,软件功能非常强大,里面有非常丰富的商品资源,还有海量的优惠券提供,用户随时都能线上轻松购物,感兴趣的朋友快来下载体验吧!

多福起名app是一款专业的宝宝起名应用软件,名字是伴随我们一生的,每个父母都想给孩子起一个能有好的意义,能在将来伴随他一生的名字,多福起名软件帮助你给宝宝起一个响亮又有含