Windows10系统之家 - 安全纯净无插件系统之家win10专业版下载安装
时间:2023-07-18 21:46:15 来源:Windows10之家 作者:admin
当我们的win10系统使用时间久了之后,我们通常会遇到卡顿的情况,因为我们电脑的数据存储过多,导致运行缓慢,我们只能通过重装系统来解决问题,那么怎么重装系统呢,接下来小编就给大家做个示范,快来一起看看吧。
1、首先我们下载好一键重装系统软件,安装完成后打开软件,选择需要安装的win10系统,我们点击“安装此系统”。

2、选择好系统后,等待PE数据和系统的下载。


3、下载完成后,系统会自动重启系统。

4、重启系统后,电脑将会进入一个启动项的选择,这时我们选择【XTZJ_WIN10_PE】回车。
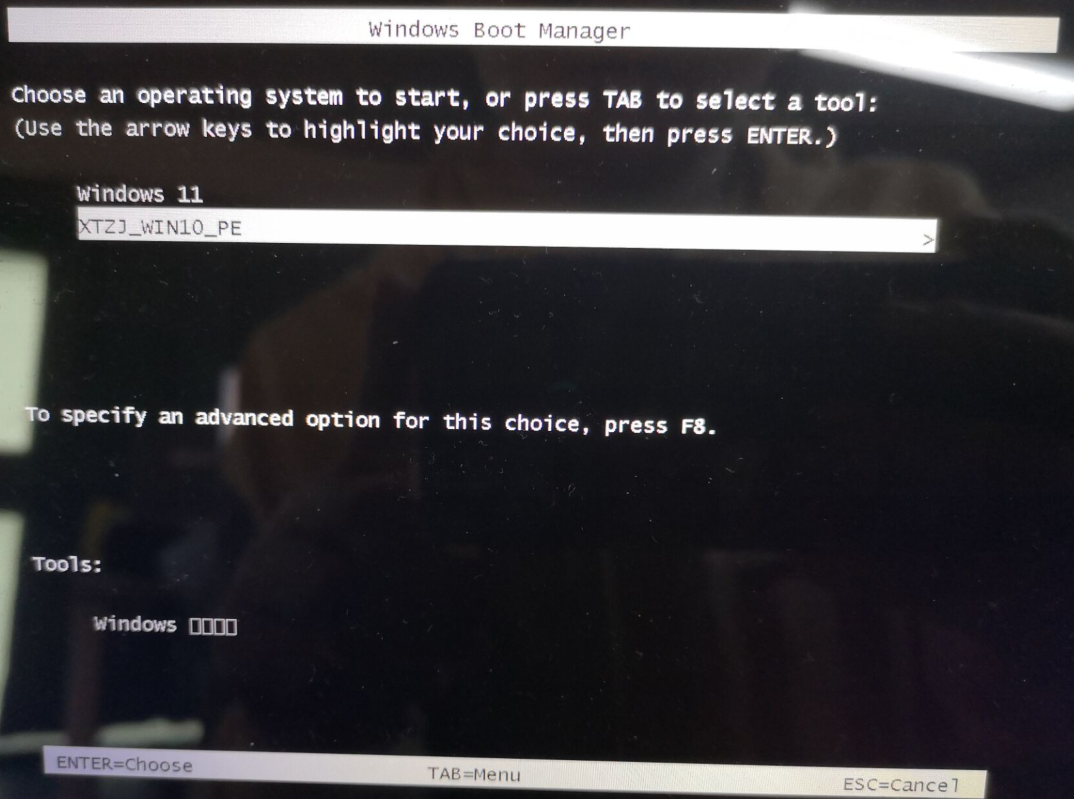
5、进入后,系统将会自动进行备份还原,等待完成。
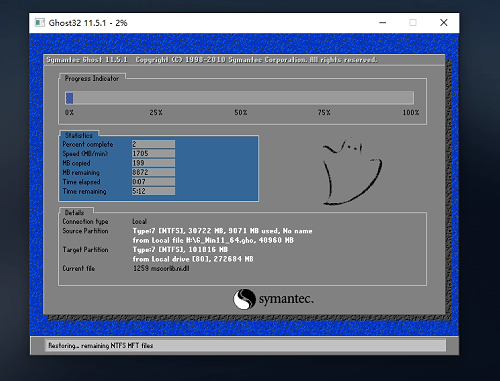
6、系统备份完成后,将会再次重启,自动进入系统安装界面,这时等待系统安装完成就大功告成了!

相关文章
热门教程
热门系统下载
热门资讯





























