Windows10系统之家 - 安全纯净无插件系统之家win10专业版下载安装
时间:2020-08-21 15:43:11 来源:Windows10之家 作者:huahua
win10系统是一款非常好用的智能系统!并且win10系统还在持续的进行更新中,但是最近完成了win10最新1909更新的小伙伴们普遍反应自己的win10系统开机反应变的非常慢!win10更新1909后开机很慢怎么解决?就此问题,今天小编为大家带来的就是win10更新开机响应很慢的解决办法让我们一起来看一下吧。
win10更新1909后开机很慢怎么解决:
方法一:
1、打开控制面板,然后选择电源选项。点击选择电源按钮的功能。
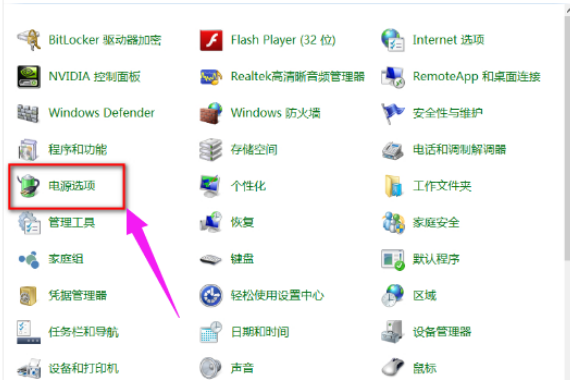
2、然后点击”更改当前不可用的设置“,红色箭头指的地方,然后在”启用快速启动“那项打上勾之后重启。(有很多安装系统后默认都是勾上的,可是有些不起作用,所以,如果已经打勾的请去掉后,重启再勾上)
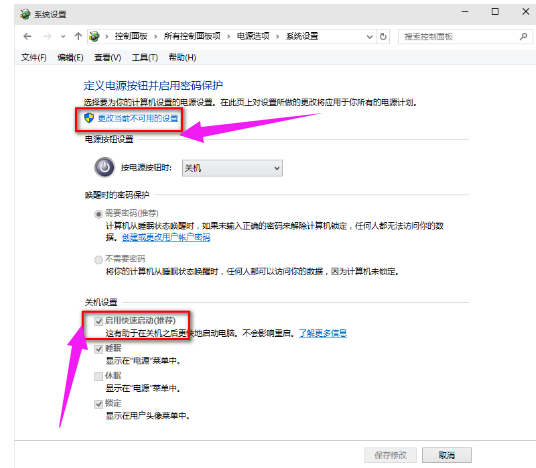
方法二:
1、用win键加R键调出运行框,输入"gpedit.msc",然后回车,调出组策略编辑器点击,计算机配置项下面的"管理模板"依次点击"系统",找到"关机"项,然后点击"关机"
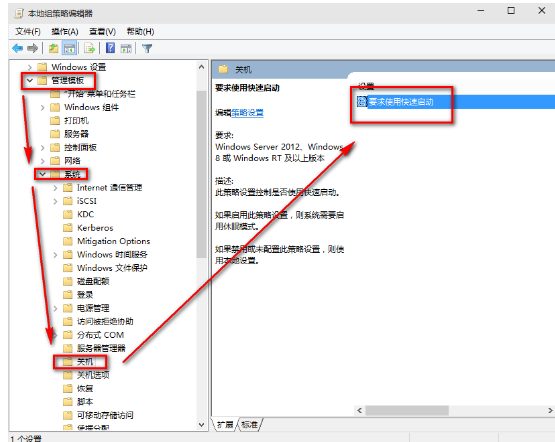
2、点击的"要求使用快速启动",然后,选择"启用",之后点击确定。
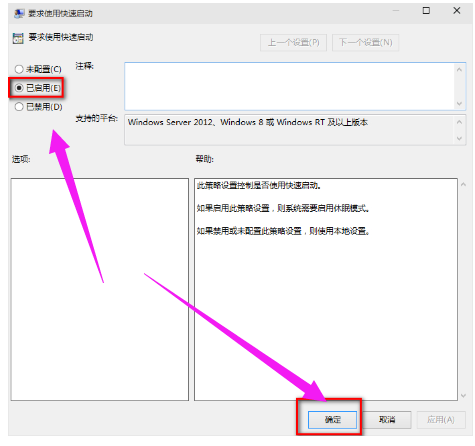
方法三:
1、右键点击任务栏上的Windows图标,选择【Microsoft Powershell(管理员)】
2、逐一输入以下指令:
Dism /Online /Cleanup-Image /CheckHealth
Dism /Online /Cleanup-Image /ScanHealth
Dism /Online /Cleanup-Image /RestoreHealth
sfc /scannow
3、重启电脑,重启后如果出现”有一些文件无法修复“的回报,则重复步骤几次就可以完全修复!
以上就是小编给各位小伙伴带来的win10更新1909后开机很慢的图文教程所有内容,希望你们会喜欢。
相关文章
热门教程
热门系统下载
热门资讯





























