Windows10系统之家 - 安全纯净无插件系统之家win10专业版下载安装
时间:2023-04-26 07:35:19 来源:Windows10之家 作者:admin
很多软件下载的时候默认开启了开机启动项,这就导致了用户的开机启动项过多,非常影响开机速度。其实不必要的开机启动项占了很大的一部分原因,那么这时我们可以禁用或者删除某些开机启动项来提高电脑开机速度,那么Win10系统怎么设置开机启动项呢?下面小编为大家介绍一下Win10系统开机启动项的设置方法。
方法一:
1、可以在win10系统桌面底下的“任务栏”空白处,鼠标右击选择“任务管理器”并打开;
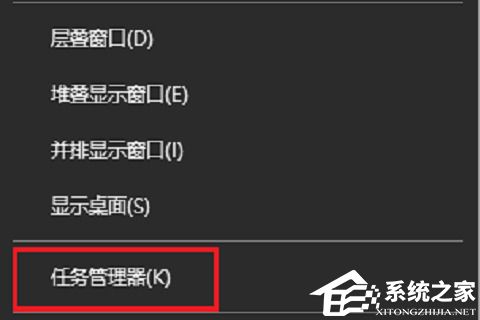
2、在任务管理器中,选择“启动”那栏,就可以看下显示的开机启动项,我们把不想要的开机启动项“禁用”就可以;
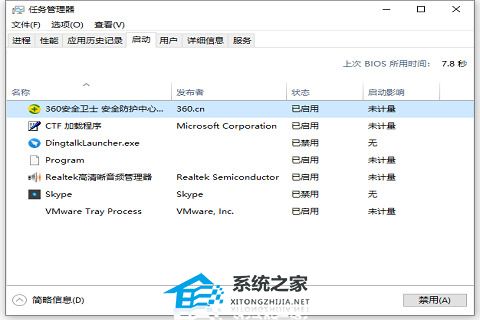
方法二:
1、首先,点击左下角的“win开始图标”,选择“设置”并打开;
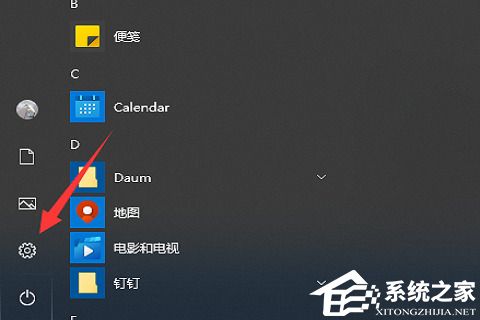
2、选择“应用”并打开;
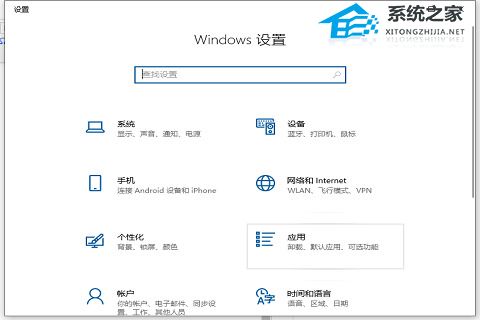
3、点击左侧的“启动栏”,就可以看到启动栏右边的“启动项列表”;
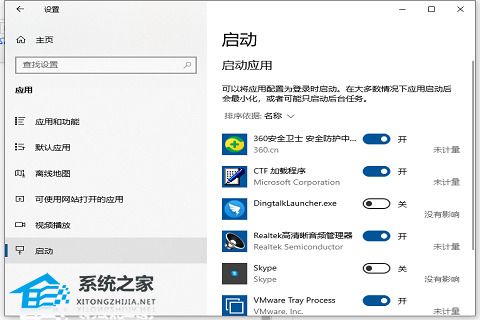
4、我们就可以对需要开或者关的win10开机启动项进行设置了。
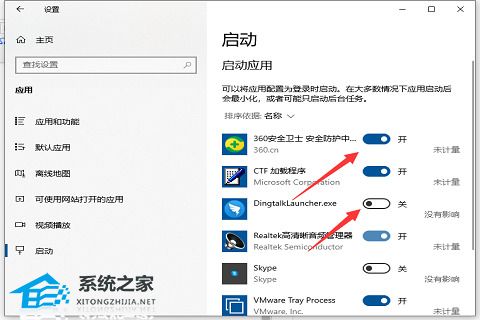
添加开机启动项:
1、按下【Win+R】组合键打开运行窗口,输入:%USERPROFILE%\AppData\Roaming\Microsoft\Windows\Start Menu\Programs\Startup 点击确定,如图:
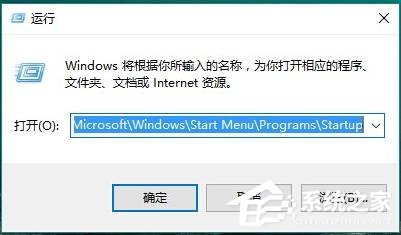
2、将需要开机自动运行的任意东西,程序、文件夹都可以,复制到该文件夹中即可实现开机自动运行。
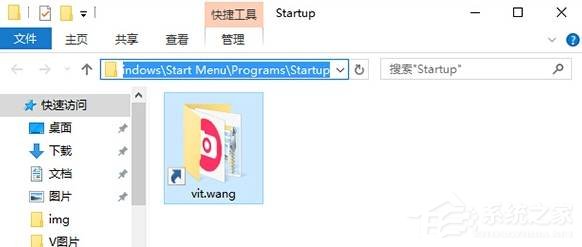
热门教程
热门系统下载
热门资讯





























