Windows10系统之家 - 安全纯净无插件系统之家win10专业版下载安装
时间:2023-03-23 07:32:51 来源:Windows10之家 作者:admin
Win10电脑麦克风没声音怎么办?近期有Win10用户在电脑上录制视频时,发现自己的电脑麦克风没有了声音,那么遇到这一问题应该如何解决呢?以下小编精心整理了三种解决方法,有需要的朋友们可以试着跟着教程一起操作。
方法一
1、我们打开【控制面板】【硬件和声音】。
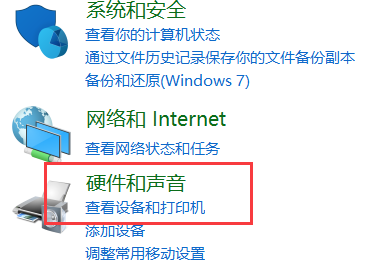
2、再打开管理音频设备。
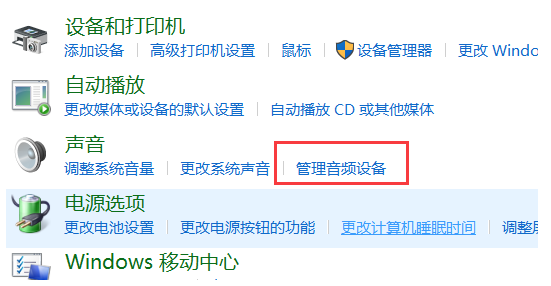
3、【声音】的界面中,我们切换至【录制】的选项卡,双击【麦克风】。
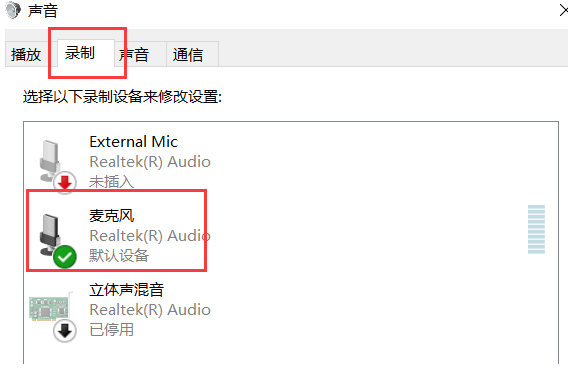
4、点击切换至【级别】的选项卡调整麦克风音量至最大,如果麦克风声音不够大,我们还可以设置麦克风加强。
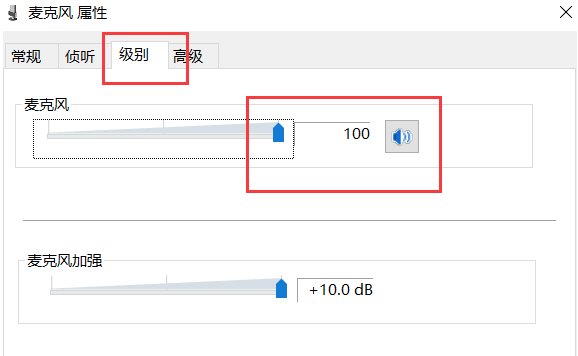
方法二
1、确认麦克风插孔是否连接正确。
2、一般带麦克风的耳机都有两组接线 插头 。
3、一组为绿色插头(即耳机音频信号),另一组为红色插头(即麦克风信号输入)。3

4、首先确认红色插头应当连接到电脑面板对应的红色插孔中(通常情况下会有耳机和麦克风图标标识)。
方法三、确认声卡驱动程序是否正常
1、点击【开始】菜单,选择【运行】在运行中输入【devmgmt.msc】。
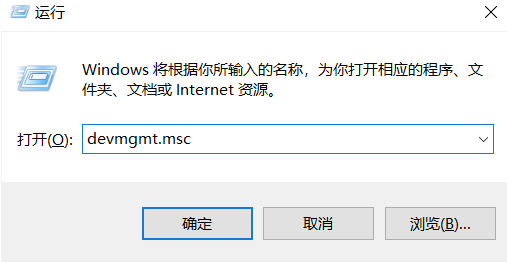
2、点击确定打开【设备管理器】在设备管理器的任意位置查看是否出现带有感叹号或问号的项目。
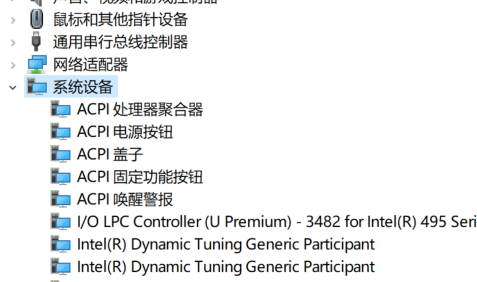
3、再展开【声音、视频和游戏控制器】前面的+号,查看下方是否有带感叹号或问号的项目。
4、如果有,说明声卡驱动不正常或未安装。
5、下载安装【驱动精灵】。
6、在【基本状态】中点击【驱动升级】。
7、升级完声卡驱动之后重新启动计算机,在尝试语音通话。
相关文章
热门教程
热门系统下载
热门资讯





























