Windows10系统之家 - 安全纯净无插件系统之家win10专业版下载安装
时间:2023-03-16 07:53:08 来源:Windows10之家 作者:admin
虽然Win10系统已经推出有很长一段时间了,但我们在使用的过程中还是会遇到一些问题,例如有的小伙伴在重装系统之后,有时候会发现系统里面就剩一个c盘了,这可能是在安装系统的时候忘了新建分区而造成的,那么要如何去解决呢?下面就一起来看看吧。
Win10只剩下c盘的解决方法
1、鼠标移动到【此电脑】,右键->【管理】。
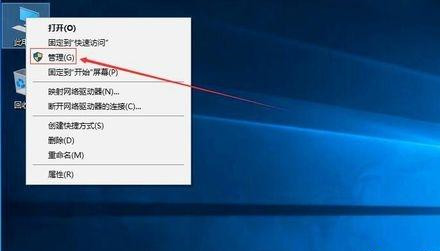
2、电脑桌面没有此电脑,点击下面文字教你如何显示此电脑。
3、在管理界面:
【储存】->【磁盘管理】右边鼠标移动C盘上右键,【压缩卷】。
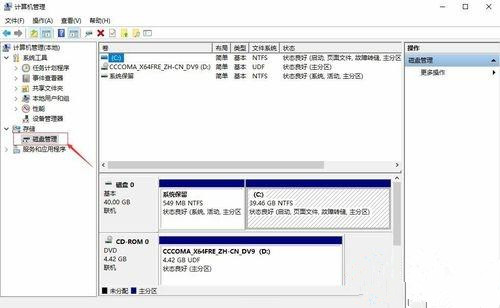
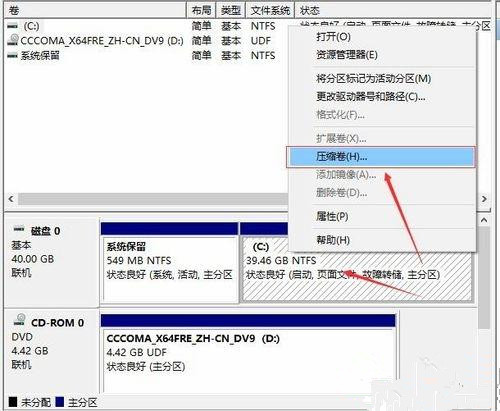
4、开始压缩:输入您需要新建磁盘的大小,注意压缩空间量必须小于可用压缩空间大小,否则会失败,例如,我输入10240也就是10G。
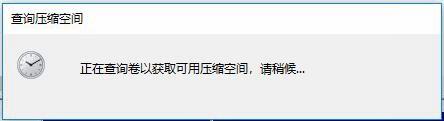
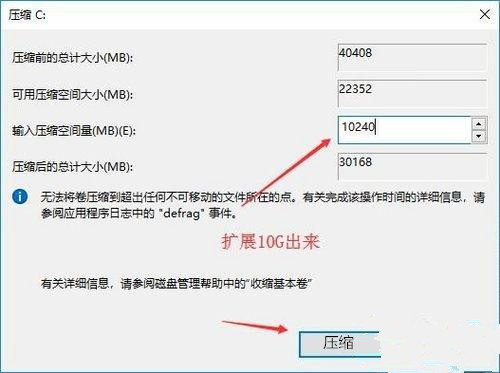
5、完成后,界面会出现一个黑色框10.00G未分配的磁盘。
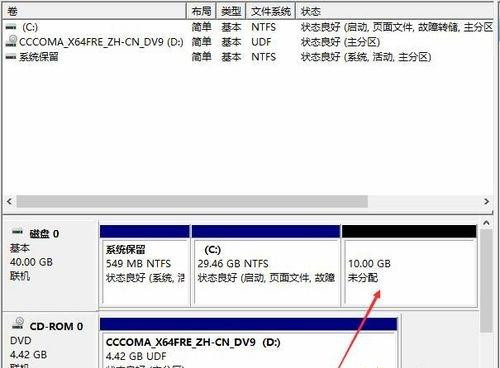
6、分配磁盘:鼠标移动到未分配的磁盘上,右键【新建简单卷】。

7、直接下一步下一步下一步,值默认即可,不需要修改。
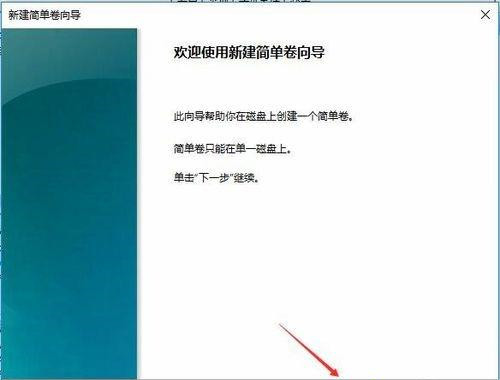
8、新建完成:磁盘变成蓝色状态。
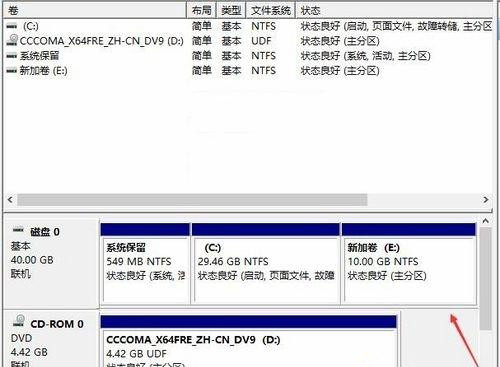
9、双击【此电脑】,新建磁盘出现了。
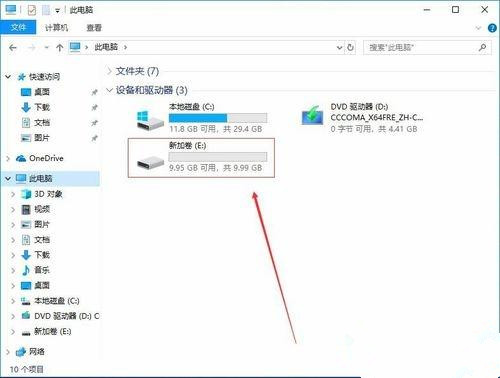
以上就是小编为你带来的关于“Win10突然只剩下c盘了”的解决方法了,希望可以解决你的问题
相关文章
热门教程
热门系统下载
热门资讯





























