Windows10系统之家 - 安全纯净无插件系统之家win10专业版下载安装
时间:2023-02-28 08:27:56 来源:Windows10之家 作者:admin
Win10安全模式怎么进入?有的用户不知道Win10安全模式按F几进入,在开机的时候按F8就可以进入了。我们的电脑需要进行一些系统修复,或者系统底层的设置修改,可能都会需要到安全模式中。进入安全模式有多种方法。接下来我们一起来看看以下的具体方法教学。
Win10进入安全模式步骤:
1、在Win10系统里同时按下”Win+R“组合按键,在打开的运行对话框里输入命令:msconfig,然后点击确定,如下图所示。
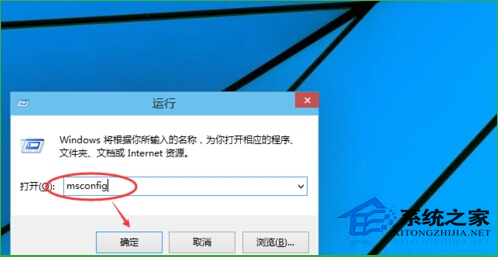
2、点击打开系统配置窗口,选择引导选项卡,如下图所示。
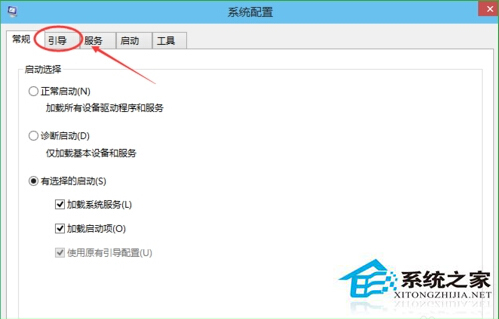
3、在引导选项卡窗口下,将引导选项下的安全引导(F)勾中,然后点击确定,如下图所示。
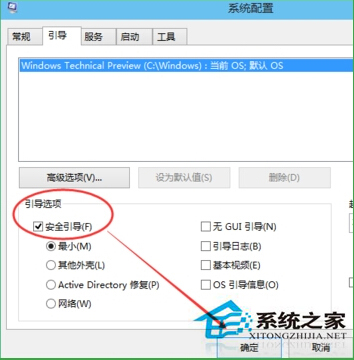
4、点击后,系统提示重新启动后,会进入安全模式,如下图所示。
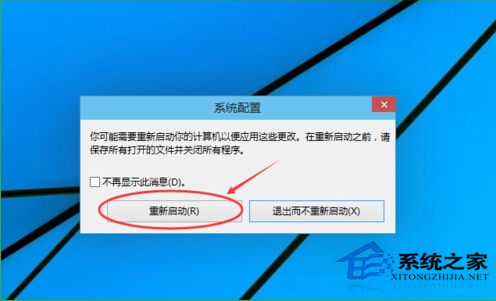
5、点击重新启动后,Win10系统正在启动。如下图所示。

6、Win10系统重新启动好后,输入密码,点击→图标登录Win10安全模式。如下图所示。
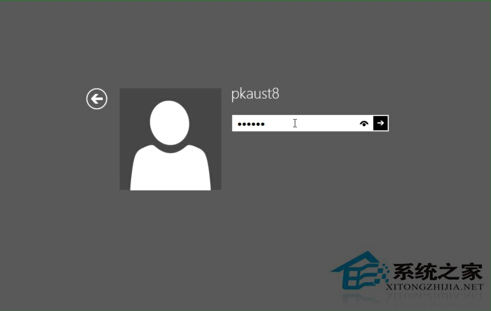
7、登录成功后,即进入了Win10的安全模式,如下图所示。
方法二:
1、打开设置--更新和安全--恢复。
2、在“高级启动”部分下,单击“立即重新启动”按钮。
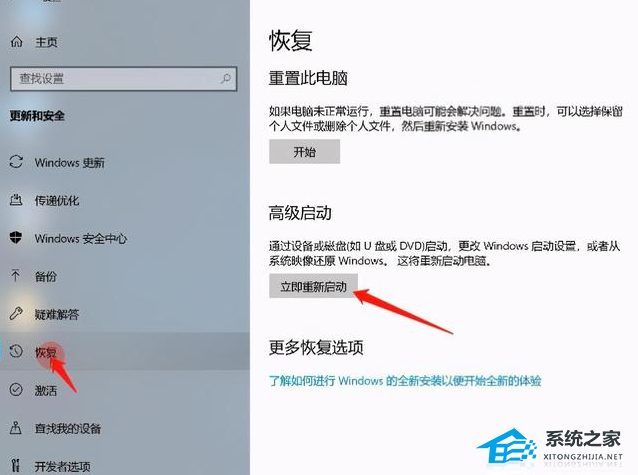
3、在“选择选项”屏幕上,单击疑难解答--高级选项--启动设置选项。
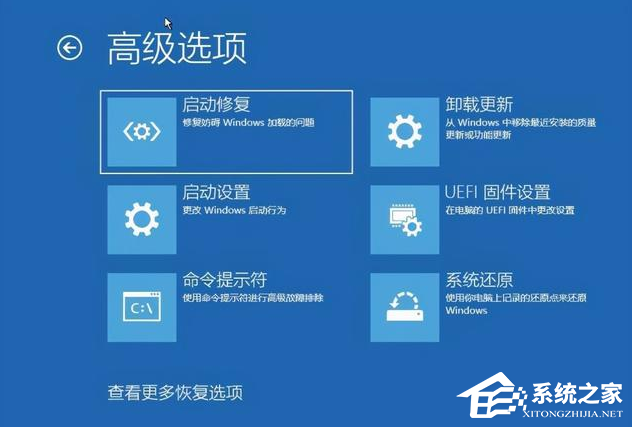
4、单击“重新启动”按钮。
5、选择要启动Windows 10的安全模式环境,包括:
启用安全模式。
通过网络启用安全模式。
使用命令提示符启用安全模式。
完成这些步骤后,计算机将进入安全模式环境,你可以在其中轻松地进行故障排除和解决系统问题。
热门教程
热门系统下载
热门资讯





























